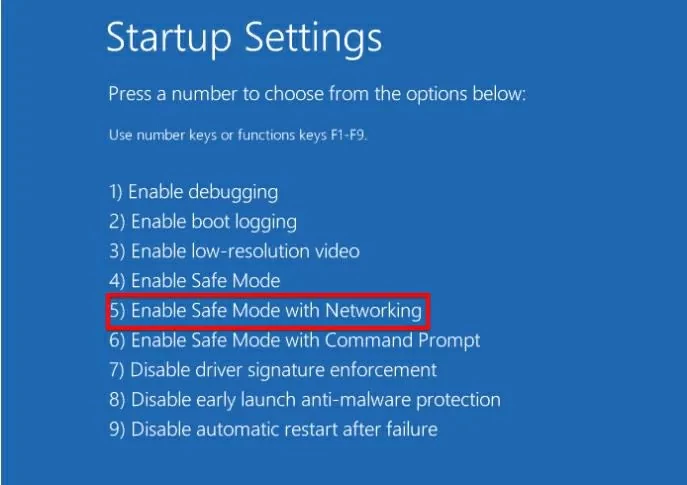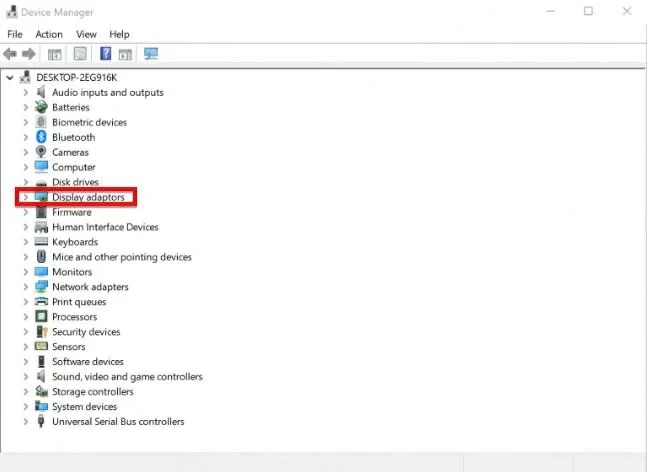"A tela do meu laptop está piscando ultimamente. É um problema de hardware ou software? Existe alguma maneira de consertar isso?" Como todos sabemos, a maioria das telas de laptop são LCD ou LED; de modo geral, elas podem funcionar corretamente. No entanto, como acontece com qualquer dispositivo eletrônico, a tela LCD ou LED de um laptop também pode apresentar problemas de oscilação. As causas comuns de oscilação da tela do laptop são divididas principalmente em duas categorias: problemas de hardware, como conexões de tela, e problemas de software. Não é difícil resolver o problema de tremulação da tela em notebooks. Apresentaremos quatro métodos rápidos e eficazes para você.
Primeiro, vamos dar uma olhada em algumas das causas da oscilação das telas dos laptops e, em seguida, oferecemos algumas das soluções mais eficazes para esses problemas.
Recomendação de produto: software de recuperação de dados
PARTE1 Por que a tela do meu laptop está piscando?
Entender por que as telas dos laptops tremem pode nos ajudar a resolver melhor o problema. Você pode consultar os seguintes motivos:
1. A tela pisca devido a danos no hardware ou desconexão da conexão na tela.
2. Configurações incorretas também podem causar o problema.
3. Problemas de software, como versões desatualizadas do Windows, podem fazer com que a tela pisque.
4. Drivers de vídeo de baixa qualidade interferem na operação normal do monitor e fazem com que ele pisque.
PARTE 2 Como resolver efetivamente o problema de oscilação da tela do laptop?
Se você puder determinar com precisão a causa da oscilação da tela LCD ou LED do laptop, adotar soluções apropriadas para problemas específicos será o método mais eficaz. Portanto, tente os seguintes métodos para solucionar problemas.
Método 1 Verifique o Gerenciador de Tarefas para corrigir a oscilação da tela
Se a tela do seu laptop continuar piscando, verificar o Gerenciador de Tarefas é sua primeira prioridade. Este método pode ajudá-lo a encontrar rapidamente a causa.
Com a operação geral, pressione “Ctrl + Shift + Esc” para abrir rapidamente o Gerenciador de Tarefas no computador. Ou digite “Gerenciador de Tarefas” na função de pesquisa para acessar o processo. Neste momento, se o Gerenciador de Tarefas não piscar, a tremulação da tela do laptop provavelmente é causada pelo aplicativo instalado no computador. Se o Gerenciador de Tarefas piscar, a tremulação da tela do laptop pode ser causada por um driver de vídeo desatualizado. Portanto, você pode corrigi-lo por diversos motivos, como desinstalar software malicioso ou viral ou reparar drivers de vídeo.
Método 2 Atualizar software incompatível em seu laptop
Alguns aplicativos de terceiros podem fazer com que a tela de um computador com Windows 10 pisque, como Norton AV, iCloud e IDT Audio. Se você tiver esses programas ou outros aplicativos de terceiros incompatíveis com o sistema instalados em seu laptop, recomendamos atualizá-los. Visite o site ou loja de aplicativos do aplicativo, atualize o aplicativo correspondente em seu laptop e o problema de oscilação geralmente será corrigido.
Método 3 Atualizar driver de vídeo
Outra maneira de resolver o problema de tremulação da tela do laptop de uma vez por todas é atualizar o driver de vídeo. Mas esse método precisa ser tratado com cautela. Primeiro, inicie o computador no modo de segurança, desinstale o adaptador de vídeo atual e, por fim, verifique se há atualizações de driver. As etapas detalhadas para atualizar o driver de vídeo são as seguintes.
Passo 1 Ligue seu laptop e clique em "Botão Iniciar" > "Configurações".
Passo 2 Na janela pop-up Configurações, clique em "Atualização e segurança">"Restaurar", "Início avançado">"Reiniciar agora", "Solução de problemas">"Opções avançadas".
Passo 3 Vá para configurações de inicialização e clique em "Reiniciar".
Passo 4 Quando o computador reiniciar, selecione "Modo de Segurança">"Ativar Modo de Segurança de Rede" para atualizar o driver acessando a internet.

Etapa 5 Depois que o computador estiver no modo de segurança, clique com o botão direito em "Iniciar", escolha "Gerenciador de Dispositivos" > "Mostrar Adaptadores", clique com o botão direito nos adaptadores listados e escolha "Desinstalar Dispositivo", "Remover software de driver"> "Desinstalar ".

Passo 6 Após reiniciar o computador, vá em “Configurações” > “Atualizações e Segurança” > “Windows Update” > “Verificar atualizações”.
Método 4: alterar a taxa de atualização da tela
Alterar a taxa de atualização do monitor também pode ajudá-lo a resolver o problema de oscilação da tela do laptop. A taxa de atualização pode afetar a qualidade do LCD do laptop. Para modificar a taxa de atualização da tela, você pode consultar as etapas a seguir.
Passo 1 Clique com o botão direito na área de trabalho e selecione "Resolução da tela", "Configurações avançadas">"Monitoramento".
Passo 2 Selecione "Ocultar o modo que não pode ser exibido nesta tela">"Taxa de atualização" para alterar.
PARTE 3 Como recuperar dados perdidos do laptop?
Além do problema da tela piscando, os laptops também podem sofrer perda de dados. A perda de dados pode ocorrer por vários motivos, incluindo exclusão acidental, malware e vírus e até mesmo problemas de hardware e software. Assim que o seu laptop sofrer perda de dados, é importante parar imediatamente de usar o dispositivo e usar ferramentas profissionais de recuperação de dados para melhorar a taxa de sucesso da recuperação de dados. Após comparação abrangente e testes repetidos, recomendamos que você use o Geekersoft Data Recovery, que é poderoso e fácil de usar. Este é um programa de recuperação de dados projetado para ajudar os usuários a maximizar a recuperação de dados por meio de etapas simples, tornando a recuperação de dados um processo simples e contínuo.
Baixe Geekersoft Data Recovery - O melhor software de recuperação de dados
Funções principais do Geekersoft Data Recovery:
Fácil recuperação de dados excluídos.
Permita que os usuários recuperem todos os tipos de arquivos e sistemas de arquivos, incluindo FAT e NTFS, em um tempo muito curto.
Suporta a recuperação de todos os tipos de dados perdidos de discos rígidos de computador, bem como de todos os outros tipos de dispositivos de armazenamento, incluindo dispositivos de armazenamento externos, unidades USB e até cartões SD.
Possui uma das maiores taxas de sucesso de recuperação de dados do setor.
Como usar o Geekersoft Data Recovery para recuperar dados perdidos em um laptop, consulte as etapas a seguir.
Passo 1 Instale e inicie o Geekersoft Data Recovery em seu laptop. Em seguida, selecione a unidade que perdeu os dados na janela principal e clique em “Iniciar” para iniciar a recuperação dos dados.

Passo 2 A recuperação de dados Geekersoft começará imediatamente a procurar arquivos perdidos no local selecionado. O tempo necessário para o processo de digitalização depende da quantidade de dados e do tamanho do arquivo na unidade selecionada.

Passo 3 Após a conclusão da verificação, todos os dados perdidos aparecerão na lista. Clique na miniatura do arquivo para visualizar, confirme e clique em “Restaurar” para salvar o arquivo em outro local do seu computador.

Dicas: Se você encontrar dados perdidos durante a verificação, poderá clicar em “Parar” ou “Pausar” para interromper a verificação a qualquer momento. Geekersoft Data Recovery permite aos usuários digitalizar dados a serem recuperados de seus computadores gratuitamente.
Perguntas frequentes
P1 Como faço para corrigir a oscilação da tela do meu laptop durante o movimento?
Para corrigir o problema de oscilação do laptop durante o movimento, você precisa atualizar o driver da placa gráfica. Abra o seu computador e vá para "Painel de Controle" > "Hardware e Sons" > "Adaptadores de Vídeo" > guia "Gerenciador de Dispositivos". Veja aqui o modelo e marca da placa gráfica para atualizá-la no site do fabricante.
P2 Como faço para evitar que a tela do meu laptop pisque?
Desativar o Windows Desktop Manager pode ajudá-lo a impedir a oscilação da tela do laptop. Ou baixe e atualize o driver mais recente.
Q3 Como resolver a tremulação da linha vertical da tela do laptop?
Se a tela do seu laptop estiver piscando verticalmente, atualize o driver gráfico ou a placa de vídeo. Além disso, você pode tentar ajustar as configurações de exibição do seu computador para obter a melhor resolução para o seu monitor. Ou ative o modo de segurança.
Resumo
Quer seja o problema de oscilação da tela do laptop ou perda de dados, esperamos que você encontre uma solução neste artigo.