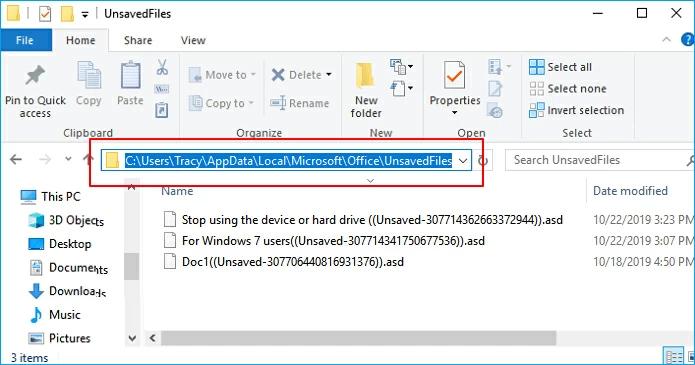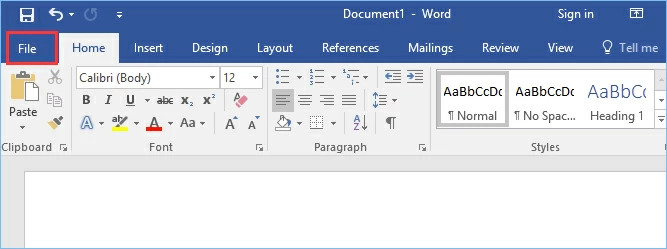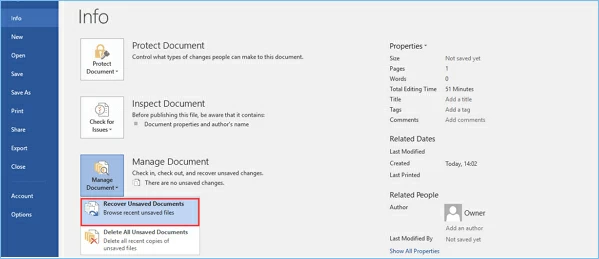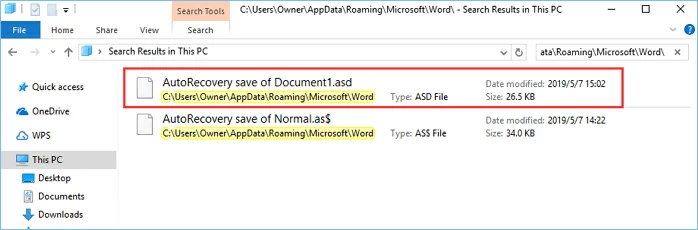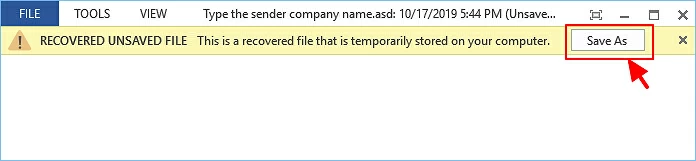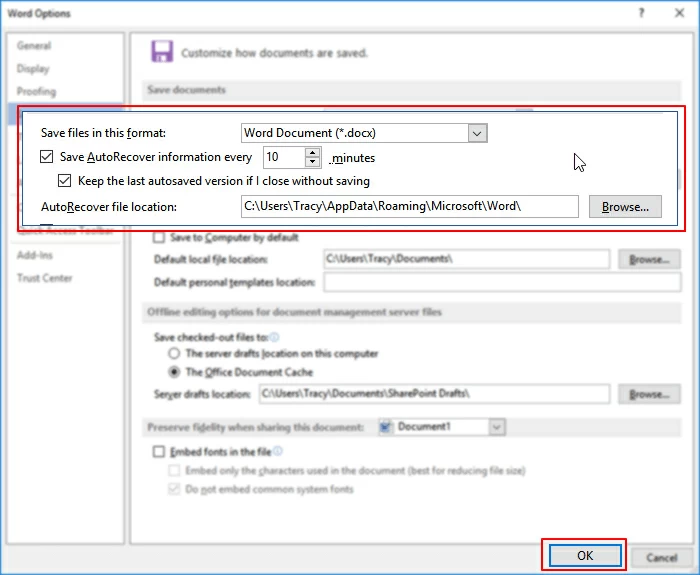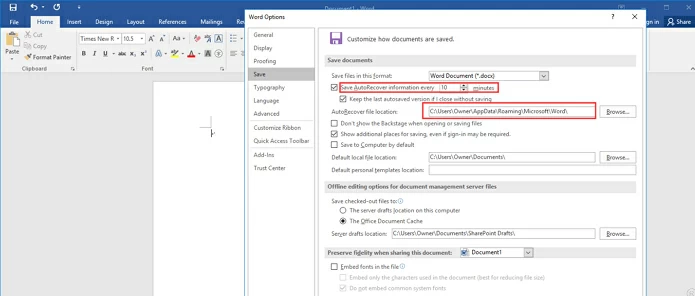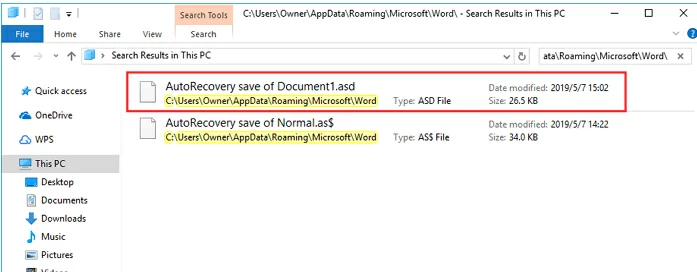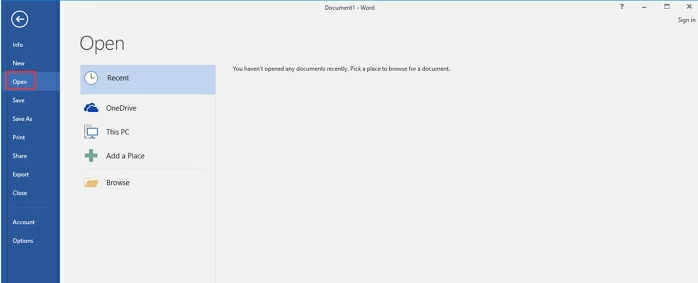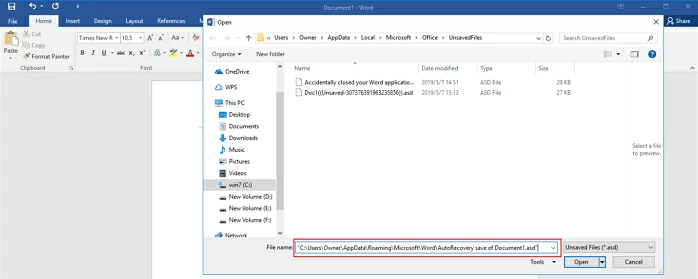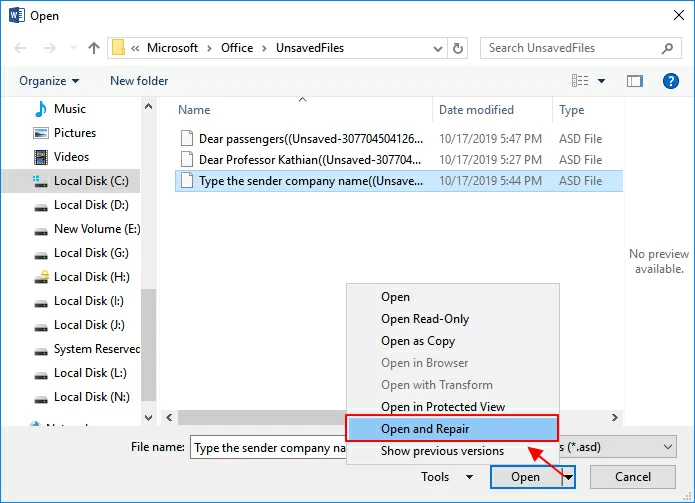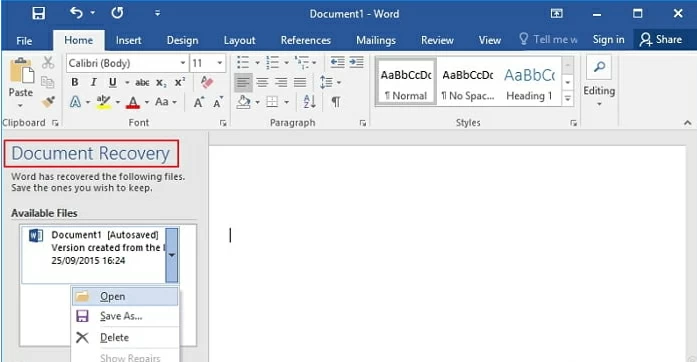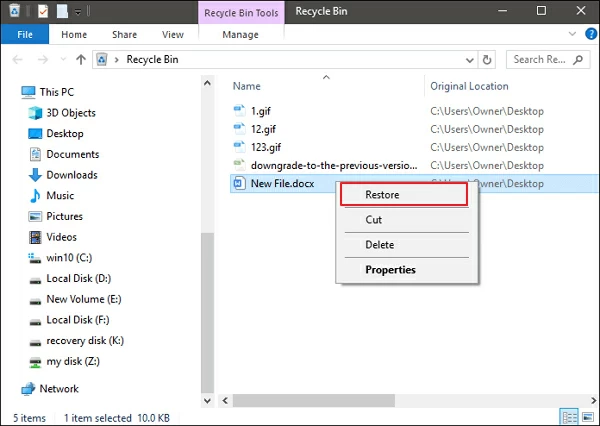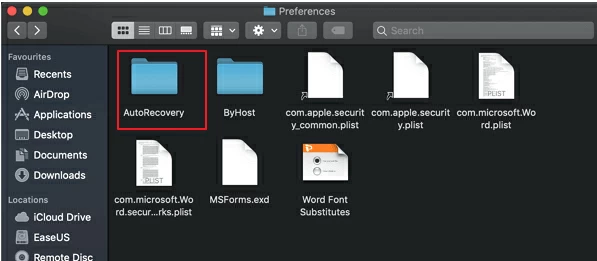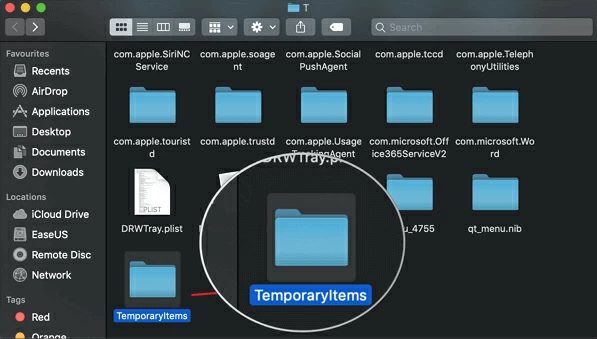Existe alguma maneira de recuperar documentos do Word não salvos no Windows e Mac? Este artigo aborda cinco maneiras de ajudá-lo a recuperar documentos do Word não salvos por meio de recuperação automática, arquivos temporários e recuperação de documentos. Se o seu documento do Word salvo foi excluído devido a um ataque de vírus, operação incorreta ou formatação do disco rígido, você também pode restaurá-lo usando o software Data Recovery .
Como restaurar um documento do Word não salvo de 5 maneiras
O fechamento inesperado do Word ou de programas, ataques de vírus, falhas no sistema, etc. podem levar ao desaparecimento de documentos do Word não salvos. No entanto, a boa notícia é que você ainda tem a oportunidade de recuperar documentos do Word não salvos no Windows 10/11 a partir de arquivos temporários, recuperação automática ou recuperação de documentos do Word.
Se o seu documento do Word for apenas excluído, você poderá recuperá-lo da Lixeira ou usar um software de recuperação de dados de terceiros. Por exemplo, a recuperação de dados Geekersoft pode ajudá-lo a recuperar facilmente documentos do Word excluídos ou excluídos permanentemente. Ele também pode reparar arquivos DOCX/DOC danificados e outros documentos.
A seguir, este artigo apresenta cinco maneiras de ajudá-lo a recuperar documentos do Word não salvos por meio de recuperação automática, arquivos temporários e recuperação de documentos.
Opção 1: recuperar palavras não salvas de arquivos temporários
Pode ser muito frustrante ter um documento do Word que você trabalhou tanto para editar e não salvar porque o sistema travou. Felizmente, existem muitas maneiras de ajudá-lo a encontrar documentos do Word não salvos.
As operações a seguir usam o Word 2016 como exemplo para restaurar documentos do Word não salvos de arquivos temporários. As etapas de operação do Word 2013-2019 são semelhantes.
Para restaurar um documento do Word não salvo, você precisa ativar previamente a função de salvamento automático. Se esta função estiver habilitada, você poderá encontrar arquivos não salvos através do seguinte caminho:C:\Users\Owner\AppData\Local\Microsoft\Office\UnsavedFiles

Além disso, você pode seguir as etapas abaixo.
Passo 1 Abra o MS Word e clique na guia Arquivo no canto superior esquerdo.

Passo 2 Clique em Gerenciar Documentos>Restaurar Documentos Não Salvos.

Passo 3 Encontre o arquivo ausente na caixa de diálogo.

Passo 4 Abra o documento do Word que deseja restaurar e clique em Salvar como na barra de ferramentas superior.

Se quiser recuperar um documento Excel não salvo, você também pode usar nosso método recomendado.
Como habilitar a recuperação automática
Na era da informação, o backup é fundamental. Acredito que você deve ter encontrado o problema de criar um documento do Word e fechá-lo acidentalmente sem salvá-lo. Para evitar isso, recomendamos que você ative a recuperação automática.
Passo 1 Abra o Word e encontre Arquivo>Opções>Salvar.
Passo 2 Marque "Salvar informações de AutoRecuperação a cada minuto" e "Manter a última versão salva automaticamente se eu fechar sem salvar"
Etapa 3 Clique em OK para salvar as alterações.

Opção 2 Restaurar documentos do Word não salvos da AutoRecuperação
Você também pode usar o recurso AutoRecuperação para recuperar documentos do Word não salvos. Como sabemos, o nome do arquivo de AutoRecuperação termina com. extensão de arquivo asd. Normalmente, sempre que você inicia, o Word procura arquivos de AutoRecuperação e os exibe no painel de tarefas Recuperação de Documentos. Se o painel Recuperação de Documentos não estiver aberto, você poderá pesquisar manualmente os arquivos recuperados automaticamente. Consulte a seção a seguir para etapas de operação específicas.
Etapas do Word 2010 - 2019 para pesquisar manualmente arquivos recuperados automaticamente:
Passo 1 Após iniciar o programa Word, clique em Arquivo>Opções>Salvar. Copie o caminho do local do arquivo de AutoRecuperação e cole-o no Explorador de Arquivos.

Dica: Você pode alterar o tempo do intervalo de salvamento automático em "Salvar informações de AutoRecuperação a cada xx minutos" e clicar em OK.
Passo 2 Abra o Explorador de Arquivos, encontre o documento não salvo e copie o arquivo. arquivo asd.

Passo 3 Abra seu aplicativo Word novamente, clique em Arquivo>Abrir>Restaurar documento não salvo.

Etapa 4 Cole o. asd copiado na etapa 2 na caixa pop-up de nome do arquivo. Abra o arquivo do Word para restaurá-lo.

Dica: Se o Word solicitar "O Word encontrou um erro...", você pode repetir as etapas anteriores e clicar em Abrir e reparar na janela do documento não salvo que é aberta.

Etapas para o Word 2007 pesquisar manualmente arquivos recuperados automaticamente:
Passo 1 Clique no ícone do Microsoft Office, clique em Opções do Word>Salvar.
Passo 2 Depois de lembrar o caminho na caixa Recuperar automaticamente o local do arquivo, clique em Cancelar e feche o Word.
Etapa 3 Abra a pasta que você gravou na Etapa 2.
Passo 4 Localize o documento Word que termina em.asd que você está procurando (arquivo de recuperação automática). Em seguida, clique duas vezes nele para abri-lo e salve-o.
Etapas do Word 2003 e 2002 para pesquisar manualmente arquivos recuperados automaticamente:
Passo 1 Entre no menu Ferramentas, clique em Opções> guia Local do arquivo, clique duas vezes no arquivo de recuperação automática, registre o caminho, clique em Cancelar e clique em Fechar.
Nota: Na caixa de diálogo Modificar local, pode ser necessário clicar na seta para baixo na lista de nomes de pastas para visualizar o caminho completo do arquivo recuperado automaticamente. Em seguida, feche o Word.
Passo 3 Após a localização do arquivo de recuperação automática na etapa 1, procure o arquivo cujo nome termina com.asd.
Passo 4 Clique duas vezes com o mouse para abrir o documento do Word. Em seguida, verifique o conteúdo do arquivo e salve-o como um novo arquivo do Word em outro local seguro.
Opção 3 Recuperar Word não salvo com Recuperação de Documentos
Os usuários do Word estão familiarizados com o fato de que, se o Word travar ou desligar repentinamente, na maioria dos casos, ele recuperará automaticamente os documentos do Word não salvos quando voltar a ficar online. Neste momento, você pode encontrar diretamente o documento do Word não salvo em “Recuperação de Documentos” no painel esquerdo e clicar em Abrir para salvá-lo.

Opção 4 Restaurar Word excluído da Lixeira
Se a sua Lixeira não estiver vazia, você poderá recuperar rapidamente documentos do Word excluídos da Lixeira. O procedimento é muito simples.
Passo 1 Entre na lixeira. Verifique se o arquivo de palavras excluído ainda existe. Você também pode visualizar DOC, DOCX, DOT e outros nomes de arquivo para pesquisa.
Passo 2 Clique com o botão direito no arquivo Word e escolha Restaurar para restaurá-lo.

Se você esvaziar a Lixeira após excluir os arquivos, os arquivos do Word excluídos poderão ter sido excluídos permanentemente e o método de recuperação da Lixeira não será mais aplicável. Nesse caso, você precisa usar um programa de recuperação de dados de terceiros para recuperar o documento do Word excluído.
Opção 5 Recupere documentos Word perdidos com software de recuperação de dados
Em muitos casos, os métodos de recuperação de documentos do Word acima não funcionam. Por exemplo, um documento do Word salvo é perdido devido a exclusão descuidada, formatação do disco rígido ou erros do sistema. Neste momento, recomendamos que você use um poderoso software profissional de recuperação de dados -Geekersoft data recovery.
Ele pode ajudá-lo a recuperar arquivos excluídos em vários formatos no Windows 11/10/8/7, incluindo documentos, vídeos, arquivos de áudio, e-mail, ZIP, etc.
Passo 1 Selecione o local de armazenamento original dos arquivos do Word, como uma unidade ou pasta específica, e clique em Digitalizar.

Passo 2 Após a digitalização, clique em Documento>Word no painel esquerdo e clique em Visualizar para encontrar o arquivo Word que você precisa restaurar.

Passo 3 Clique em Restaurar e selecione um local para armazenar o arquivo Word.

Observação: este método só se aplica à recuperação de documentos Word excluídos ou perdidos salvos no computador. Não recomendamos que você use um software de recuperação de dados para recuperar documentos do Word não salvos, pois a premissa do uso de um software de recuperação de dados é que seu computador ou mídia de armazenamento tenha os arquivos originais salvos anteriormente. Portanto, esses programas só podem ajudá-lo a recuperar documentos do Word salvos, perdidos devido a exclusão acidental, formatação de disco, ataques de vírus, perda de partição, etc.
2 maneiras de recuperar documentos do Word não salvos no Mac em
Em um Mac, a Restauração Automática está ativada por padrão. Você pode usar os dois métodos a seguir para restaurar o Word não salvo em seu Mac por meio da função de recuperação automática.
Solução 1: usando o terminal para restaurar documentos do Word não salvos
Passo 1 Abra seu Mac e entre Aplicativo>Utilitários>Terminal.
Passo 2 Digite "open $TMPDIR" e encontre a pasta TemporaryItems na lista.

Passo 3 Encontre o arquivo que você precisa restaurar, abra e salve-o para concluir a restauração.
Solução 2 Restaurar documento do Word não salvo do Finder
Passo 1 Abra o Mac e inicie a janela do Finder.
Passo 2 Pesquise “AutoRecovery” na barra de pesquisa.

Passo 3 Uma lista de arquivos chamada "AutoRecovery save of" aparecerá nos resultados da pesquisa. Encontre e abra o documento do Word não salvo que deseja restaurar.
Passo 4 Clique em Arquivo>Salvar como para renomear o arquivo recuperado e salvá-lo.
Conclusão
Neste tutorial, você aprenderá cinco maneiras de recuperar documentos do Word não salvos em dispositivos Windows e Mac. Com a recuperação de dados Geekersoft, você pode recuperar documentos perdidos do Word, sejam eles excluídos, criptografados por malware ou corrompidos quando salvos em uma partição defeituosa.