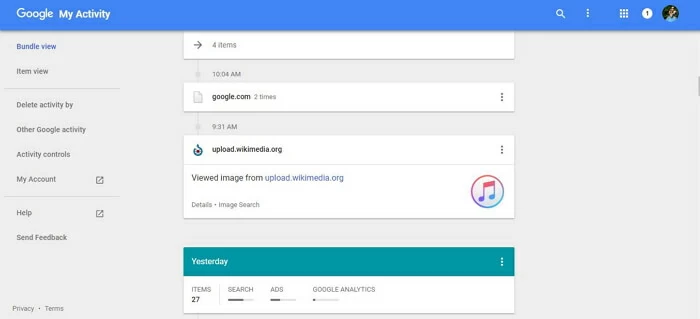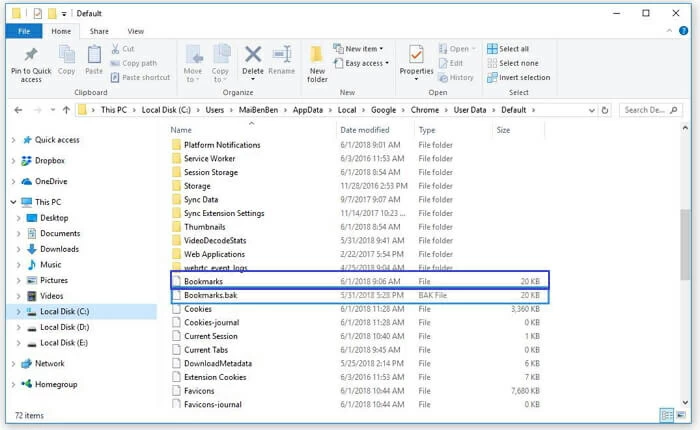"O histórico de navegação e os favoritos do Google Chrome foram excluídos acidentalmente. Existe alguma maneira de recuperá-los?"
O histórico ou os favoritos do Google Chrome podem ser perdidos devido a atualizações do Windows, exclusão acidental e outros motivos. Existe alguma maneira de recuperar o histórico ou os favoritos do Google Chrome? Sim, este artigo mostrará 5 maneiras de restaurar seu histórico de navegação e favoritos no Google Chrome .
Método 1 Recuperar histórico excluído no Google Chrome usando Geekersoft Data Recovery
O software de recuperação de histórico do navegador pode ajudá-lo a recuperar seus registros de navegação e favoritos no Google Chrome. É fácil encontrar e recuperar dados excluídos do seu PC.
Você pode seguir estas etapas para restaurar seu histórico de navegação e favoritos no Google Chrome.
Passo 1 Instale e inicie o Data Recovery no seu computador.
Passo 2 Inicie o programa de recuperação de dados. Selecione o tipo de dados a ser verificado de acordo com as instruções. O programa Geekersoft Data Recovery suporta todos os tipos de dados, incluindo imagens, áudio, vídeo, e-mail (abrindo uma nova janela), documentos, etc.

Passo 3 O programa Data Recovery começará a escanear o disco que você selecionou. Geralmente, o modo de verificação rápida é iniciado por padrão. Claro, você também pode selecionar o modo de varredura profunda. O modo de verificação profunda pode ajudá-lo a encontrar mais dados do seu computador.

Passo 4 Encontre o caminho do seu arquivo de histórico do Google Chrome. Você pode copiar chrome://version/ e colá-lo na barra de endereço do Chrome para encontrar o caminho do arquivo de configuração.

Agora volte para o programa Geekersoft Data Recovery e selecione “Path List” à esquerda. Você pode seguir o caminho do arquivo de histórico do Google Chrome para encontrar a pasta padrão.
Passo 5 Abra a pasta do programa Data Recovery. Você verá a lista de todos os arquivos existentes e excluídos na interface. Os excluídos serão exibidos em vermelho. Selecione os arquivos excluídos que deseja restaurar e clique em Restaurar para restaurá-los no seu computador. Se quiser restaurar um favorito excluído, você pode mover o arquivo exportado para a pasta Padrão do seu computador.
Método 2 Verifique o histórico excluído do Google Chrome com caches DNS
Na verdade, você pode tentar usar o cache DNS para recuperar registros de navegação e favoritos excluídos do Google Chrome. Porque quando você exclui registros de navegação no Google Chrome, seu cache DNS ainda existe.
As etapas para recuperar o histórico excluído do Google Chrome usando cache DNS são as seguintes:
Passo 1 Digite “cmd” na barra Iniciar pesquisa para abrir um prompt de comando.
Etapa 2 Digite ipconfig/displaydns no prompt de comando e pressione Enter no teclado. Então você verá os sites que visitou.
Dica: Certifique-se de que seu PC esteja conectado à rede. Não desligue ou reinicie seu computador até restaurar seus registros de navegação e favoritos no Google Chrome.
Método 3: recuperar o histórico de navegação do Chrome com a conta do Google
Se você fez login no Google Chrome usando uma conta do Google, pode usar sua conta do Google Chrome para restaurar os registros do histórico do Google Chrome. Para fazer isso, faça login na sua conta do Google e acesse www.google.com/history, onde você poderá ver seu histórico de navegação por horário.

Método 4 Restaurar o histórico excluído do Chrome com programas de pesquisa na área de trabalho
O programa de pesquisa na área de trabalho é uma forma de pesquisar e recuperar arquivos perdidos em seu computador. Você também pode usar este método para restaurar registros de navegação e favoritos no Google Chrome. Baixe e instale um programa Desktop Search em seu computador. Depois de iniciar o programa, você pode pesquisar arquivos por palavra-chave.
Método 5: recuperar favoritos perdidos do Chrome em backups do Chrome
Por padrão, o Google Chrome faz backup automaticamente do seu histórico de navegação e favoritos. Você pode tentar restaurar o histórico e os favoritos excluídos do seu PC a partir de um backup do Chrome.
Passo 1 Abra seu computador e encontre C:\Users\AppData\Local\Google\Chrome\User Data\Default.
Passo 2 Encontre marcadores e arquivos Bak de marcadores. Entre eles, Bookmarks Bak é o backup mais recente do navegador.

Etapa 3 Feche seu Chrome. Em seguida, renomeie o arquivo Bookmarks para “bookmarks.1” e bookmarks.bak para “Bookmarks”.
Passo 4 Inicie seu Chrome e você verá o favorito excluído.
Importante: depois de excluir o histórico e os favoritos do Chrome, mas desejar restaurar o histórico, não use o Chrome, mesmo se você fechá-lo ou reabri-lo.
Recuperar histórico excluído no resumo do Google Chrome
Entre os cinco métodos recomendados para restaurar registros de navegação e favoritos no Google Chrome, o método mais simples e eficaz é sem dúvida o primeiro – usando Geekersoft Data Recovery. Usar um software completo de recuperação de dados para recuperar registros excluídos do Chrome é sua melhor opção. Geekersoft Data Recovery, um dos softwares de recuperação de dados mais poderosos, oferece aos usuários uma maneira simples e eficiente de pesquisar e recuperar registros de navegação e favoritos excluídos do Chrome.