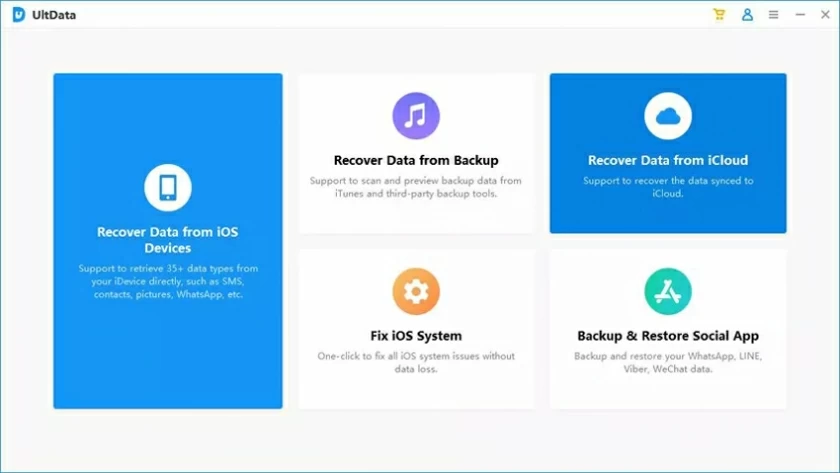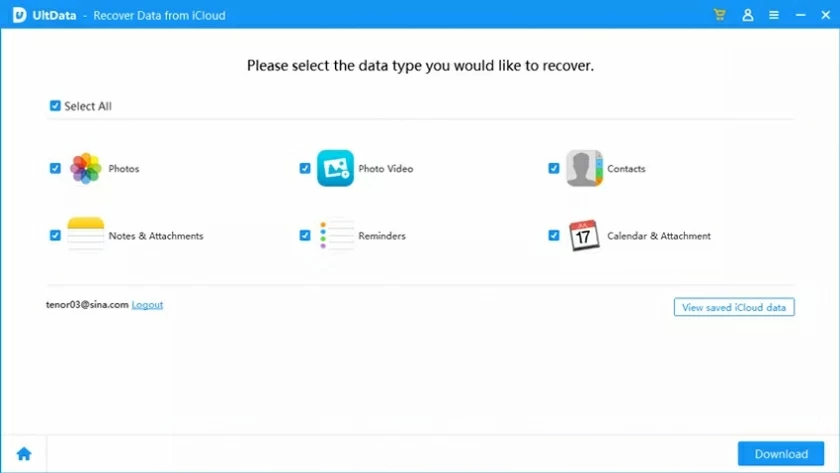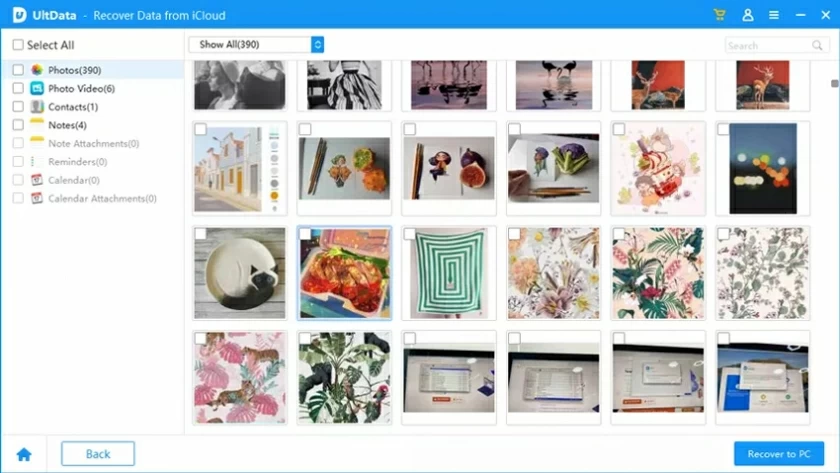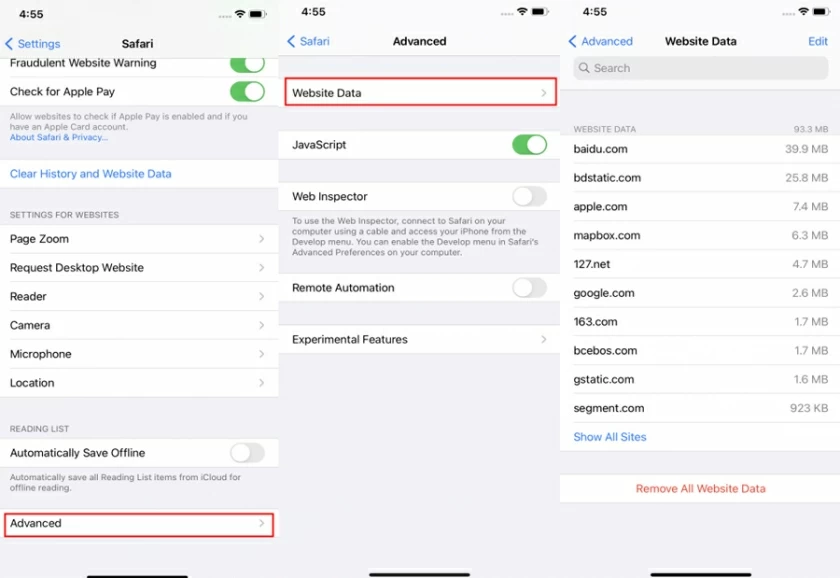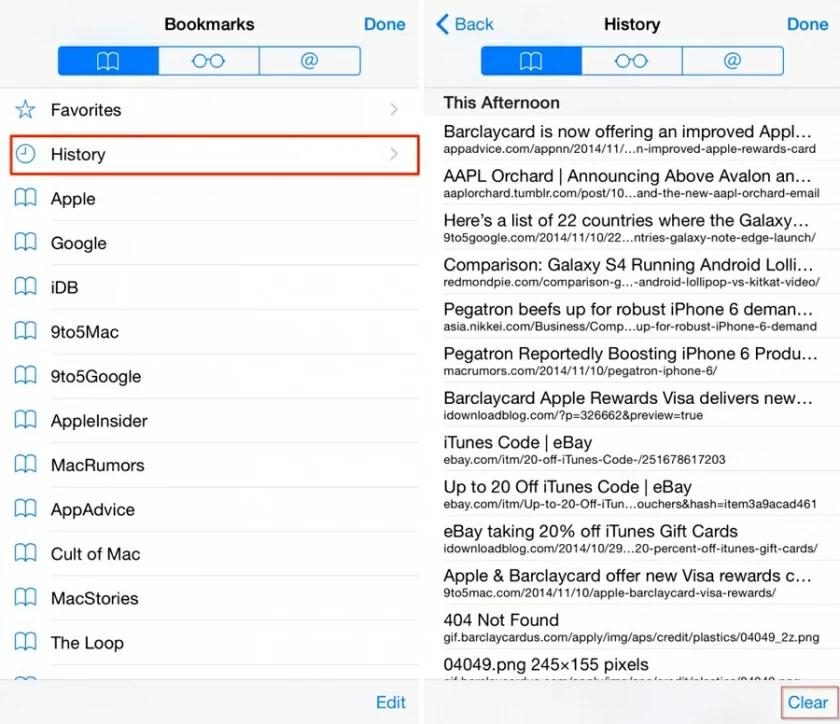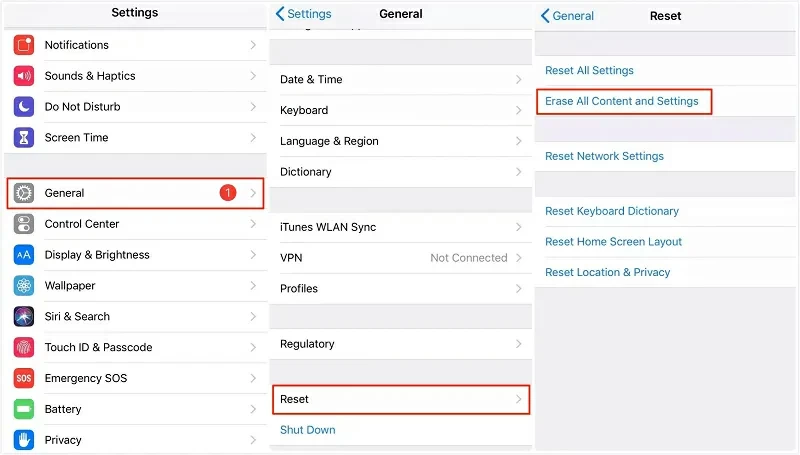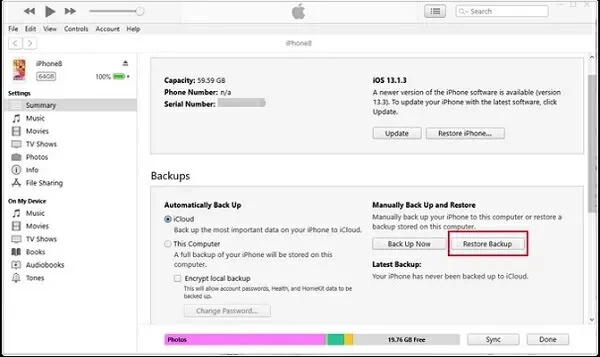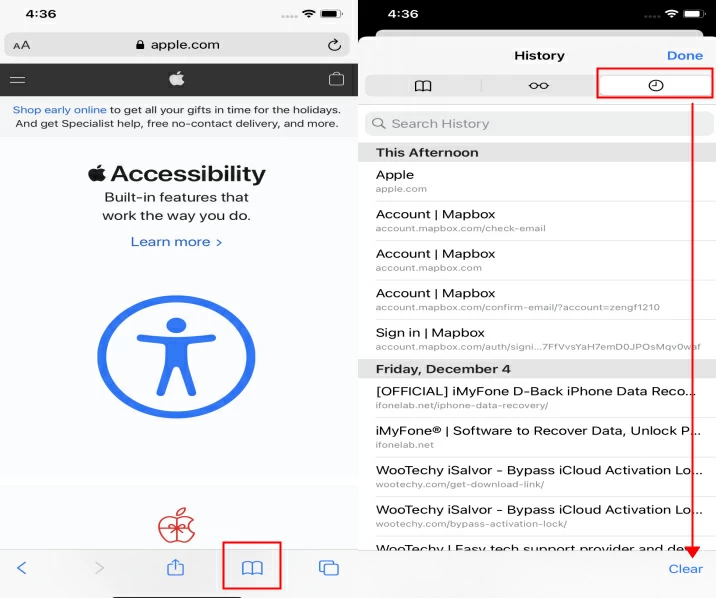Entre os principais navegadores da web, o Safari também é um dos navegadores comumente usados por muitos usuários de iOS. Ele não apenas ajuda o usuário a navegar na web, mas também mantém o histórico de navegação do usuário, para que ele possa acessar rapidamente a página web que foi visualizada. Mas você sabe como visualizar o histórico do Safari no seu iPhone? Em particular, como visualizar o histórico de navegação excluído no iPhone? Não se preocupe, apresentaremos 5 métodos eficazes para visualizar, pesquisar e até mesmo restaurar o histórico do Safari no seu iPhone. Vamos dar uma olhada juntos.
Método 1 Veja o histórico completo do Safari e recupere-o usando a recuperação de dados do iOS
Se você deseja visualizar e recuperar o histórico completo de navegação do Safari no seu iPhone, a maneira mais fácil e eficaz de pesquisar e visualizar é usar o iOS Data Recovery Safari History Viewer para realizar esta tarefa. Com tecnologia avançada, o visualizador do histórico do Safari verifica profundamente o histórico de navegação do seu iPhone e exibe o histórico do Safari na página de resultados. Se você precisar recuperar esses históricos do Safari, o iOS Data Recovery também pode ajudá-lo a recuperá-los facilmente. O visualizador de histórico do Safari oferece suporte às versões Windows e Mac, o que é muito conveniente. Para dispositivos iPhone, oferece 3 modos para encontrar o histórico do Safari: pesquise no seu dispositivo iOS, backup do iTunes ou backup do iCloud.
Veja como usar o iOS Data Recovery para visualizar o histórico do Safari no seu iPhone.
Passo 1 Instale e inicie o iOS Data Recovery na janela principal do programa no seu computador, selecione "Recuperar do dispositivo iOS" e clique em "Iniciar". Em seguida, conecte seu iPhone ao PC através de um cabo USB e espere o programa reconhecer o dispositivo, clique em “Avançar”.
Avaliação gratuita para Win Avaliação gratuita para Mac

Passo 2 Na caixa de diálogo exibida, selecione o tipo de dados que deseja restaurar e clique em “Scan”.

Passo 3 Após a conclusão da verificação, você verá os dados que podem ser recuperados na página de resultados. Selecione o arquivo a ser recuperado e clique em "Recuperar" para salvá-lo em seu computador. Claro, você também pode clicar em “Mostrar apenas arquivos excluídos” para filtrar os resultados da verificação.

Usar o iOS Data Recovery para visualizar o histórico completo do Safari é simples e eficaz. Se você não tiver acesso a um computador, consulte este artigo para conhecer outras maneiras de visualizar o histórico do Safari no seu iPhone sem um computador.
Método 2 Verifique as configurações do seu iPhone para ver o histórico do Safari
Você também pode encontrar o histórico de navegação do Safari diretamente nas configurações do seu iPhone, e as etapas são muito simples.
Passo 1 No iPhone, vá em “Ajustes” > “Safari”.
Passo 2 Clique para abrir as configurações do "Safari", role até o final da página e clique em
"Avançado."
Passo 3 Na janela pop-up, clique em “Dados do site” para visualizar os registros históricos excluídos.

Método 3 Veja o histórico completo do seu iPhone através do Safari
Os navegadores atuais têm a capacidade de visualizar o histórico completo. Você pode pesquisar todo o seu histórico do Safari por meio do aplicativo Safari no iOS. Para saber como visualizar o histórico completo do seu iPhone através do Safari para encontrar sites que você visitou antes, basta seguir as etapas a seguir.
Passo 1 Abra seu iPhone ou iPad e toque no botão "Favoritos/Histórico" no aplicativo Safari.
Passo 2 Escolha "Livros" > "Histórico".
Passo 3 Em seguida, na parte superior da seção “Histórico”, clique na caixa de pesquisa chamada “Histórico de pesquisa”.
Passo 4 Insira a palavra-chave do histórico que deseja encontrar. O Safari iniciará a pesquisa e exibirá os resultados.
Passo 5 Clique em um dos resultados da pesquisa e o Safari abrirá imediatamente essa página ou site para você.

Método 4 Visualizando o histórico do Safari usando o iCloud Backup
O iCloud, como todos sabemos, oferece um espaço de armazenamento online para fazer backup dos dados do iPhone. Se você tiver o backup do iCloud ativado, ele fará backup automaticamente de todo o conteúdo do seu iPhone. Quando precisar ver o histórico do Safari que foi perdido devido a uma exclusão por engano, você pode tentar restaurá-lo a partir do backup do iCloud. No entanto, este método apagará todos os dados atuais do iPhone, portanto, tenha cuidado.
Para obter instruções sobre como visualizar o histórico do Safari com backup do iCloud, siga estas etapas.
Passo 1 Abra o iPhone e escolha “Ajustes” > “Geral”.
Passo 2 Escolha "Redefinir" > "Excluir todo o conteúdo e configurações".

Passo 3 Escolha "Aplicativos e Dados" > "Restaurar do Backup do iCloud" conforme solicitado.
Passo 4 Após fazer login em sua conta iCloud, selecione o backup que contém o histórico do Safari.
Seguindo estas etapas, você pode recuperar seu histórico excluído do Safari.
Método 5 Visualizando o histórico do Safari usando o backup do iTunes
Outros usuários do iPhone usam o iTunes em vez do iCloud para fazer backup de seus iPhones. Com o backup do iTunes, você pode encontrar quase todos os dados do seu iPhone, incluindo o histórico do navegador. Portanto, quando quiser visualizar e restaurar algum histórico do navegador apagado, você pode restaurá-lo a partir do backup do iTunes. Importante, quando você restaura dados antigos do iTunes, todos os novos dados gerados no seu iPhone desde o último backup desaparecerão.
Para obter instruções sobre como visualizar o histórico do Safari por meio do backup do iTunes, siga estas etapas.
Passo 1 Conecte o iPhone a um Mac ou PC usando um cabo USB. Se você estiver usando um Mac, use o aplicativo Finder. Se for um PC, abra o iTunes.
Passo 2 Clique no ícone do iPhone, selecione seu iPhone e selecione "Restaurar Backup".
Passo 3 Selecione um backup que contenha o histórico do navegador excluído e clique em “Restaurar”.

Mais informações: Como limpar o histórico do Safari no iPhone
Quando o seu iPhone diz que você está com pouco espaço de armazenamento, seu dispositivo está lento ou você deseja limpar os dados do seu site, você pode tentar os seguintes métodos para limpar cookies e histórico do navegador.
Passo 1 Abra o Safari, clique em "Favoritos" e, a seguir, clique no ícone do relógio no canto superior direito.
Passo 2 Selecione “Limpar” para excluir todo o histórico de navegação.

Resumo
Quer você saiba ou não algo, o navegador da web pode fornecer respostas inesperadas. Safari, como sabemos, é o navegador integrado em dispositivos iOS. Se quiser ver o histórico do Safari, você pode tentar alguns dos métodos descritos neste artigo. No entanto, se você deseja visualizar o histórico completo ou recuperar o histórico excluído do Safari sem backup, o iOS Data Recovery é a escolha ideal.
Avaliação gratuita para Win Avaliação gratuita para Mac