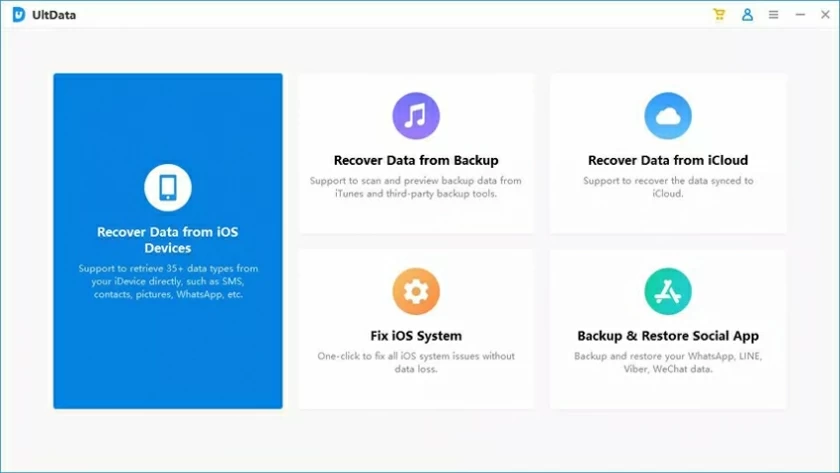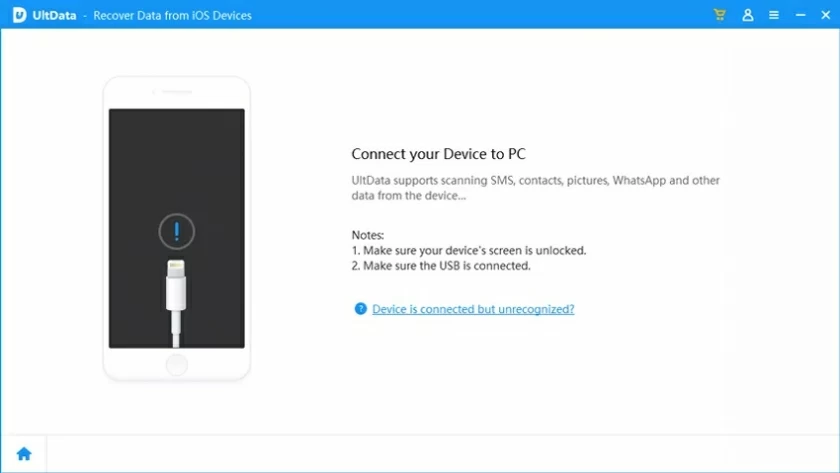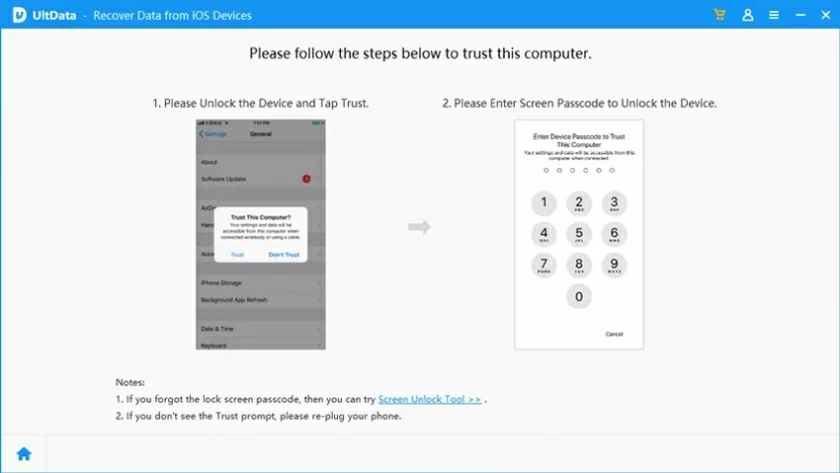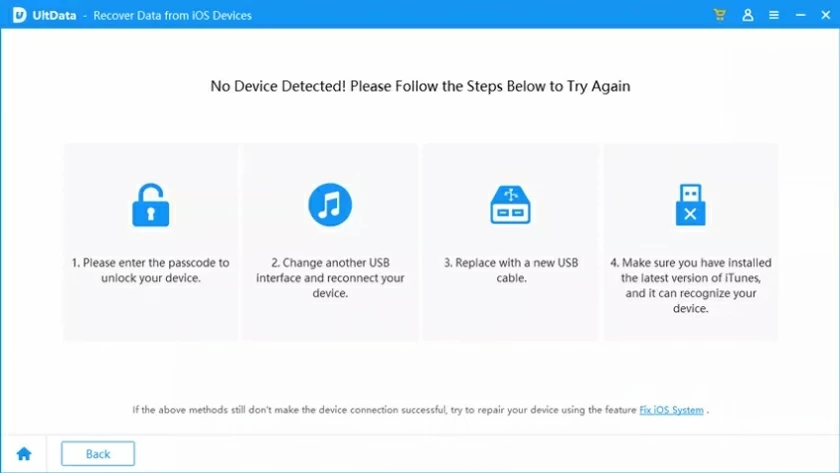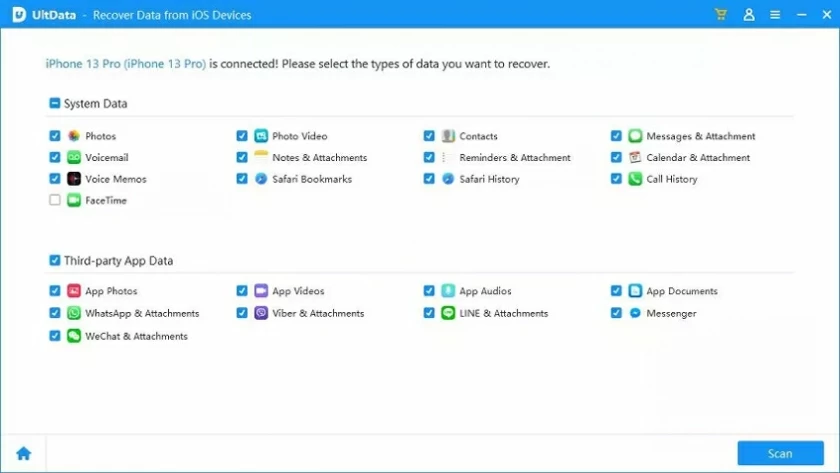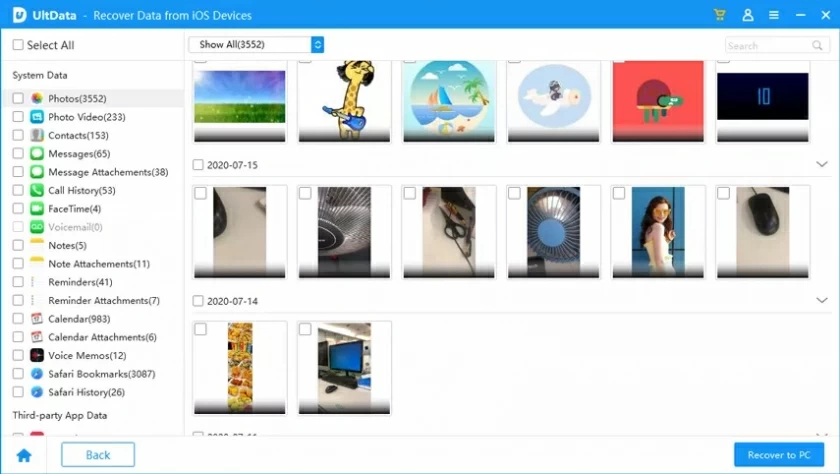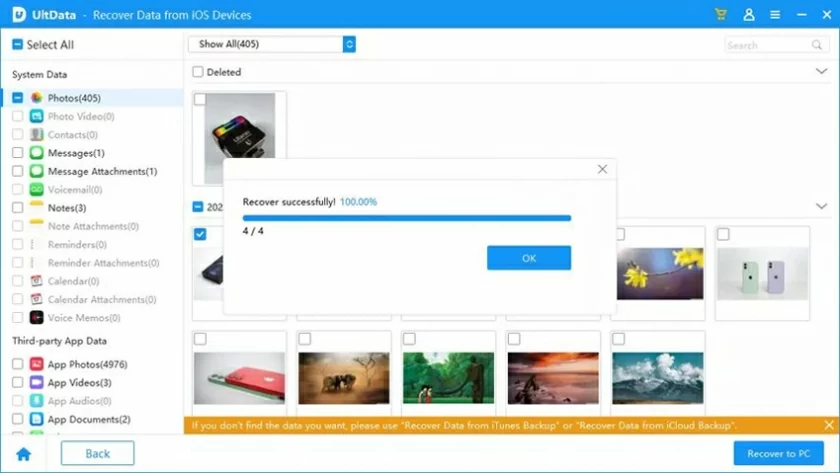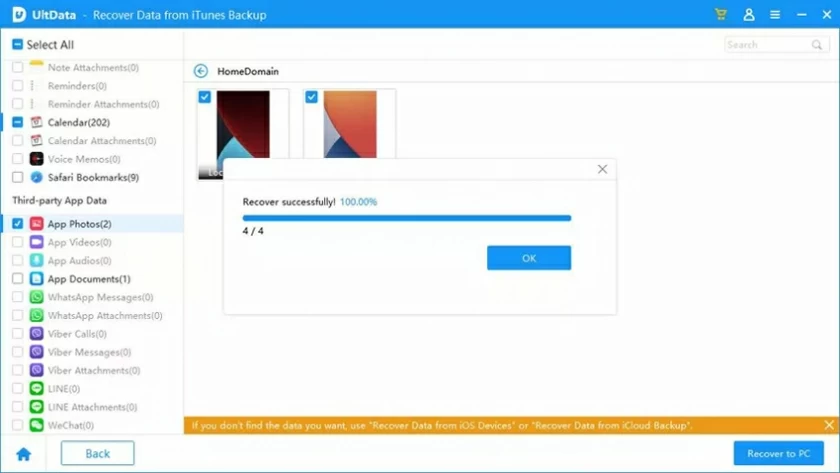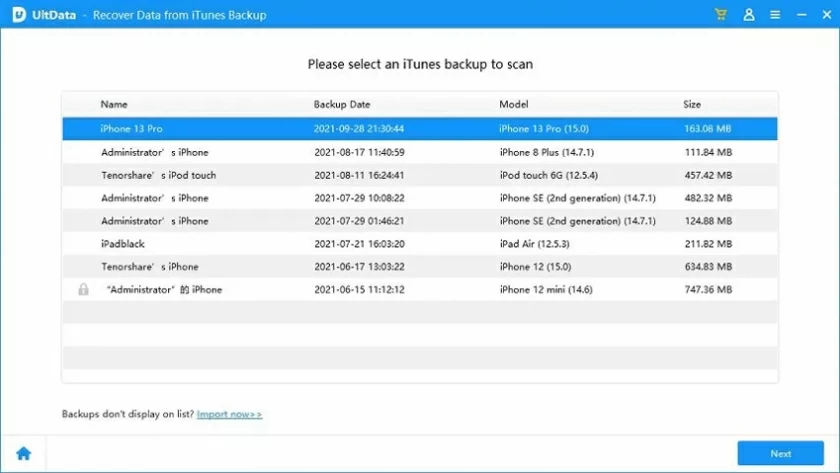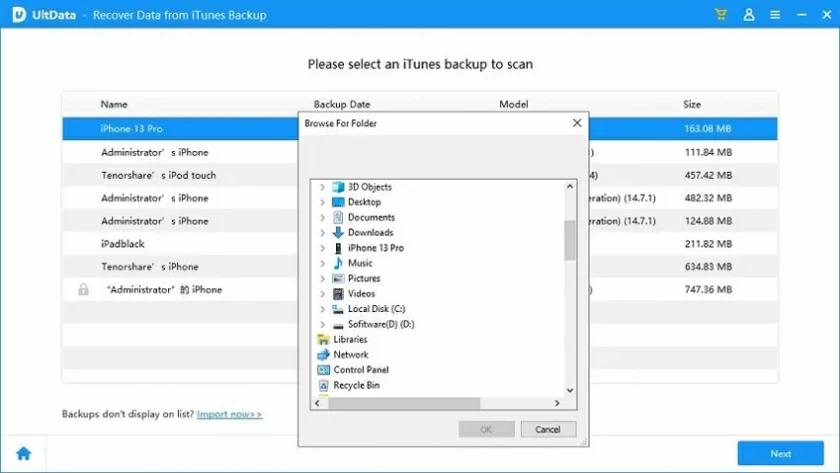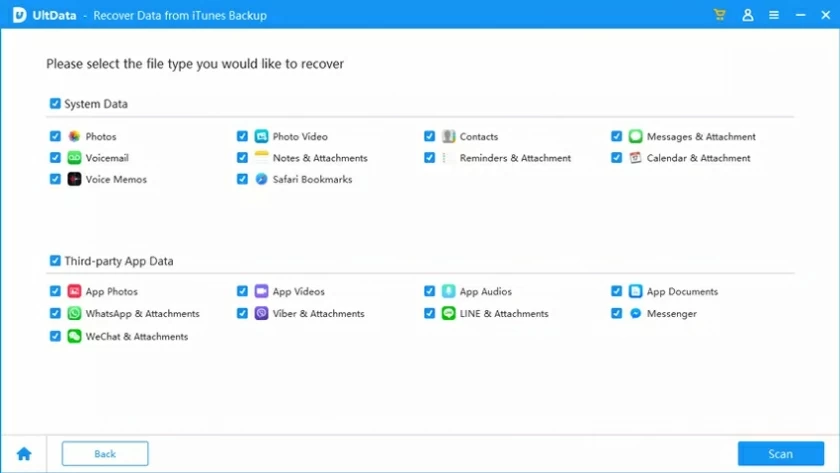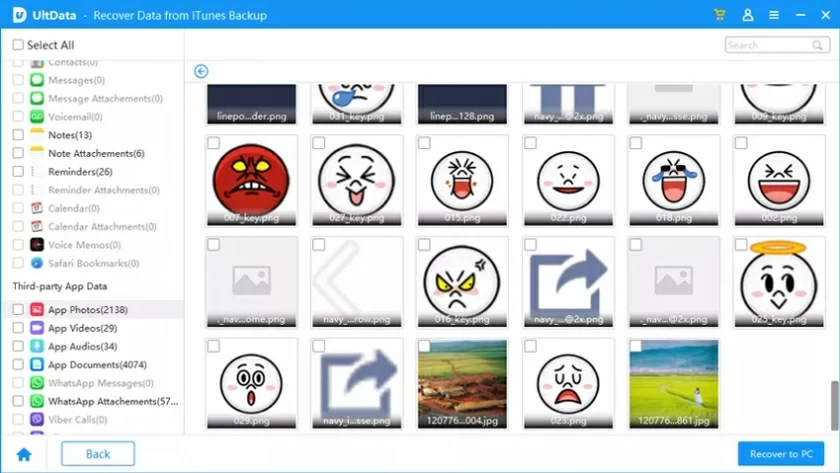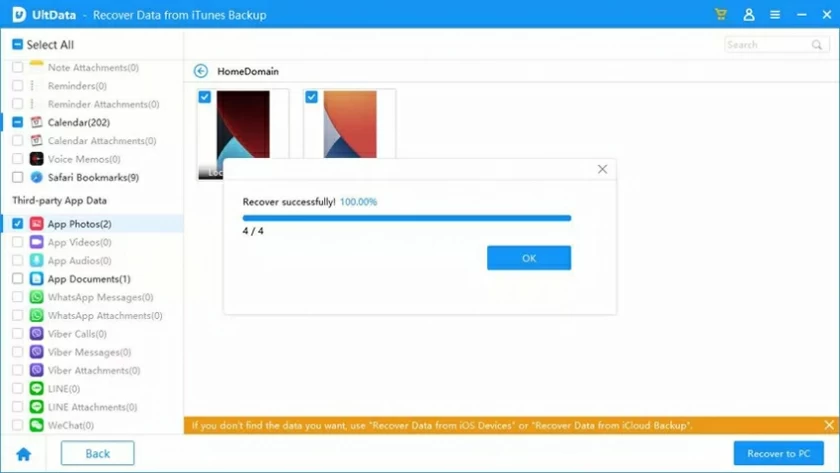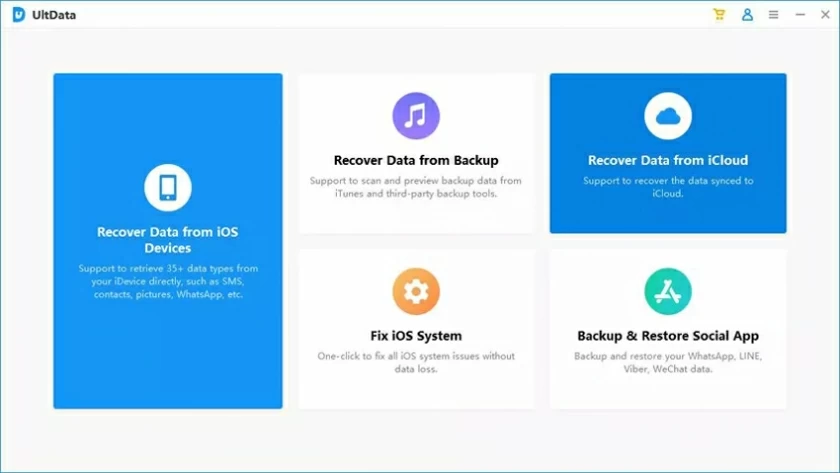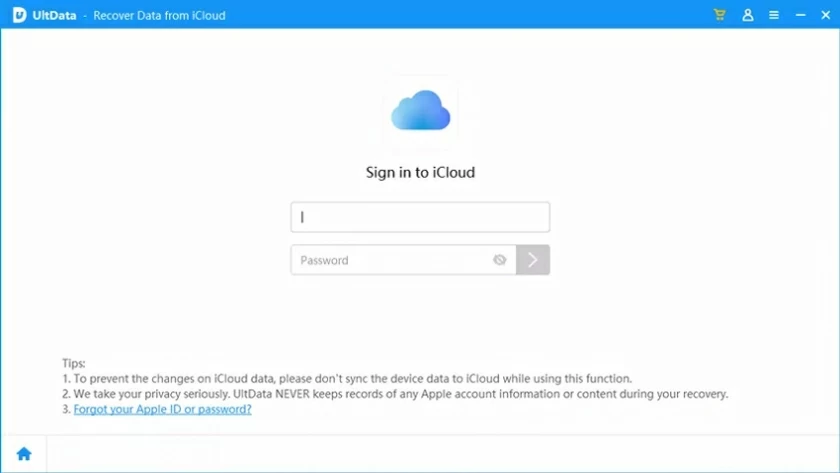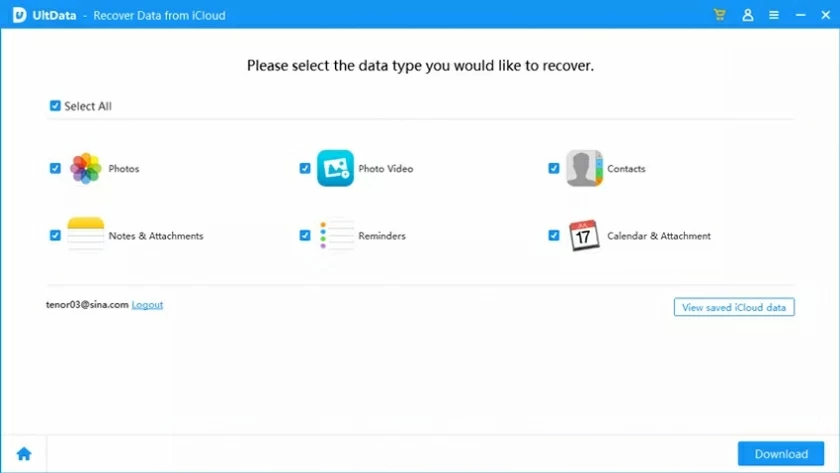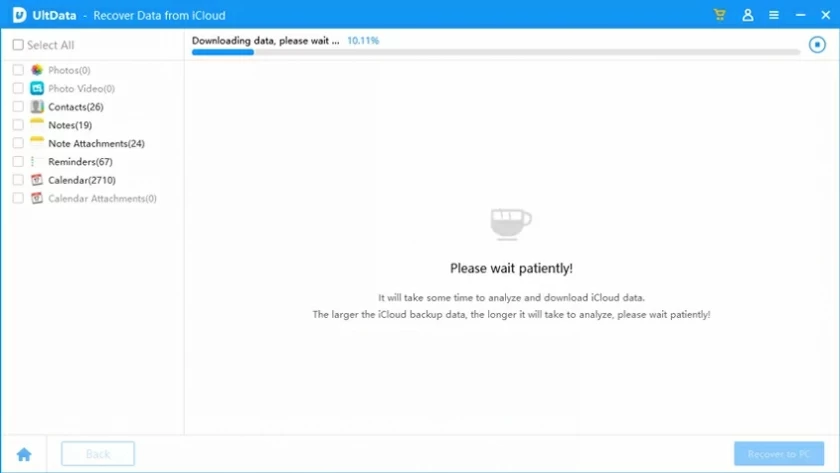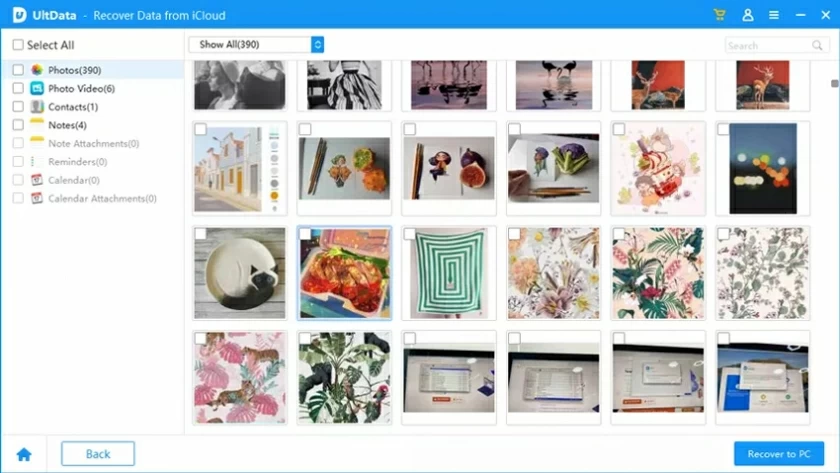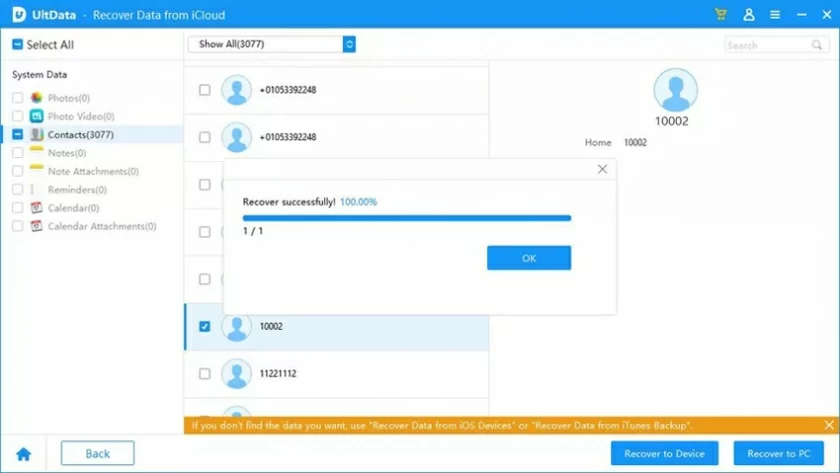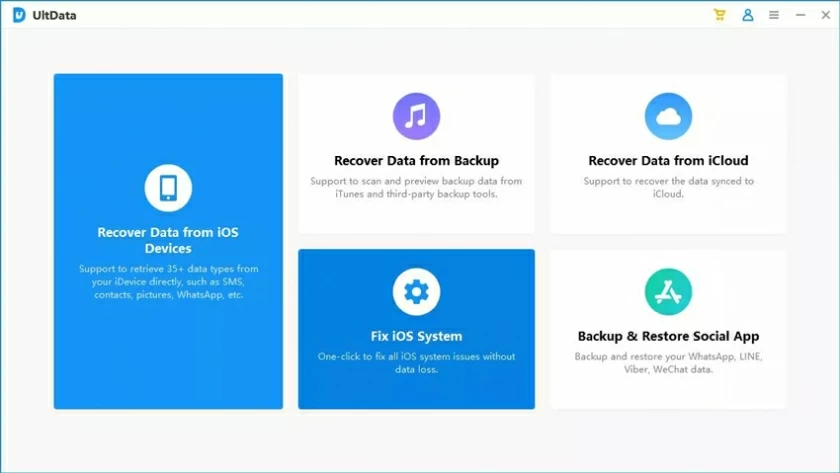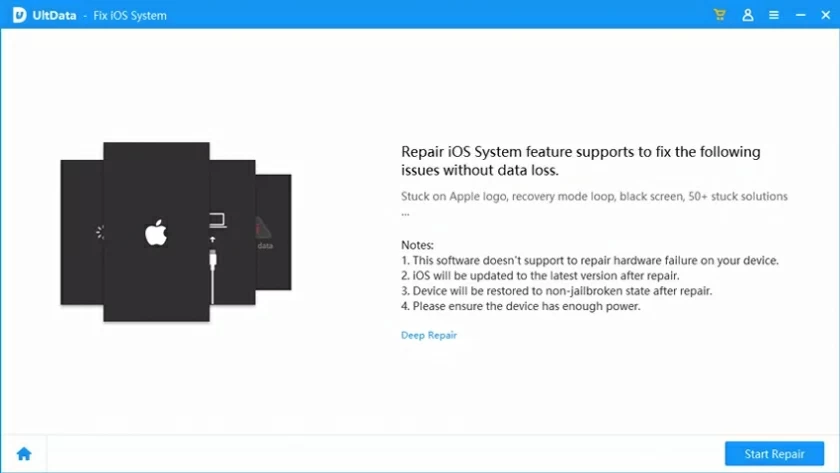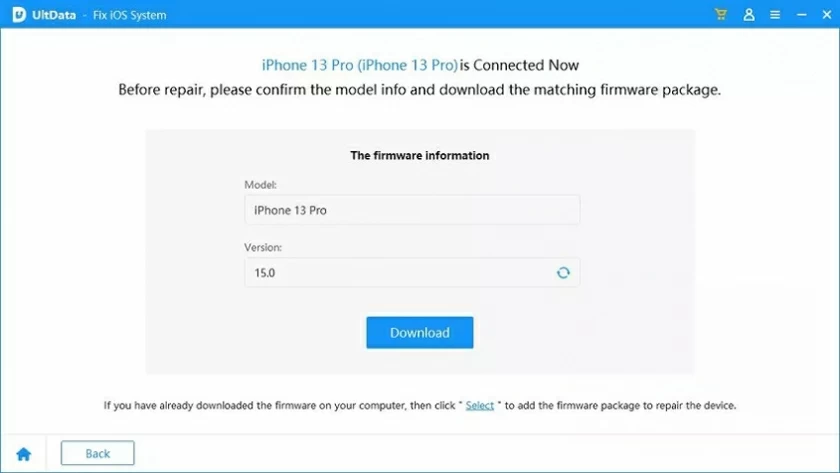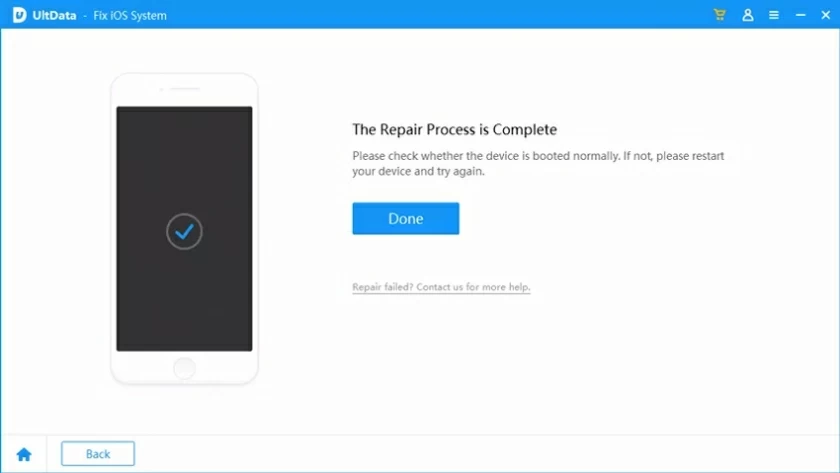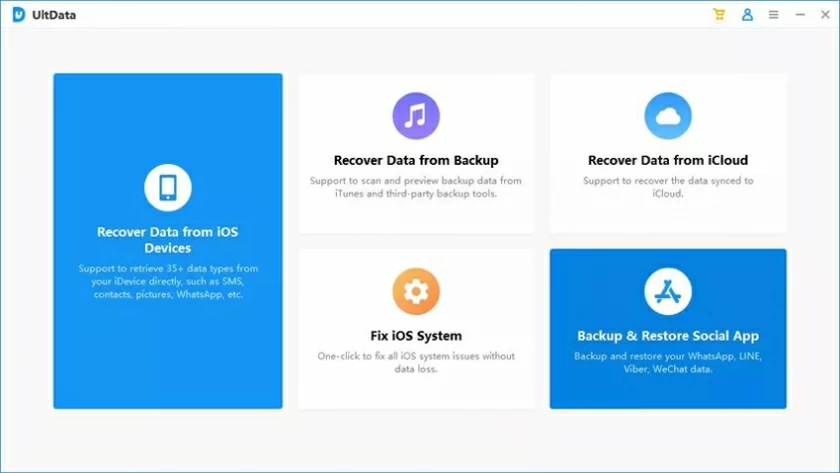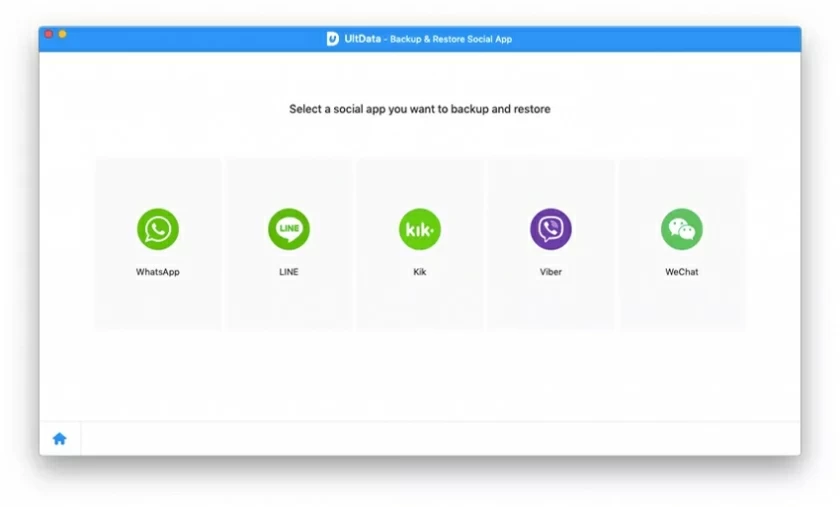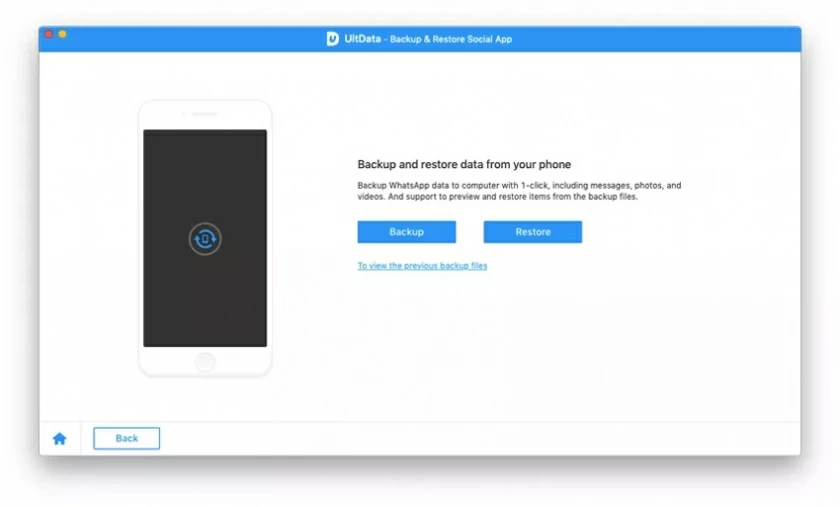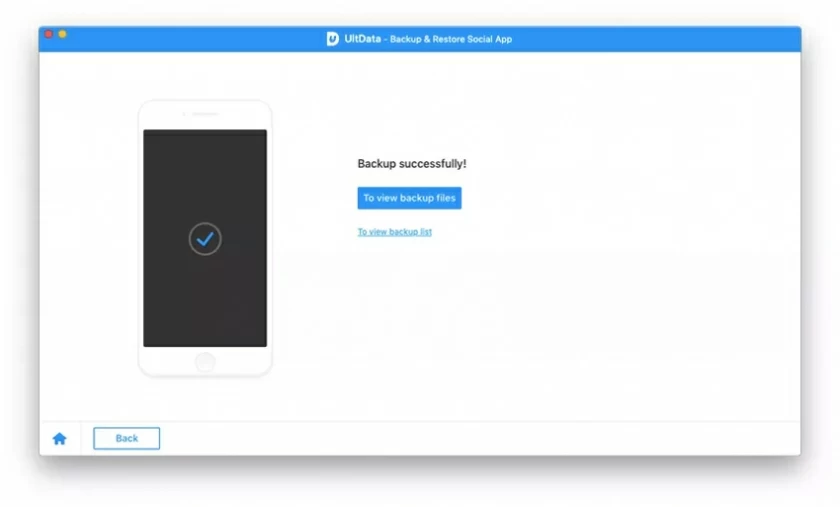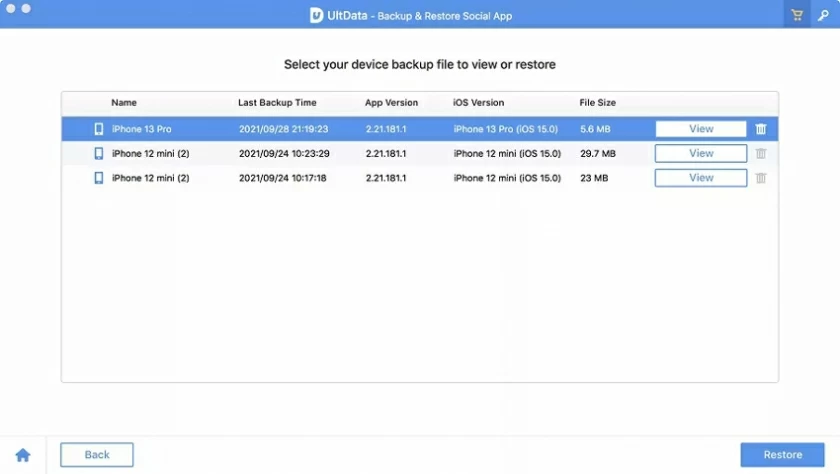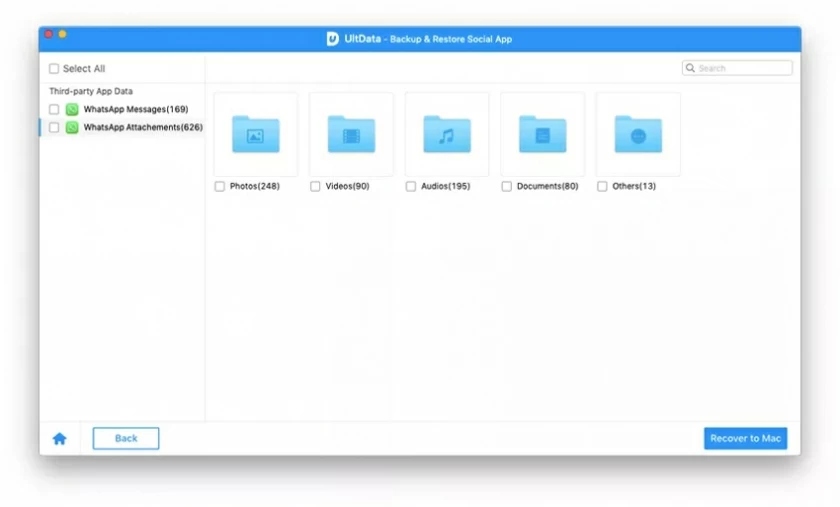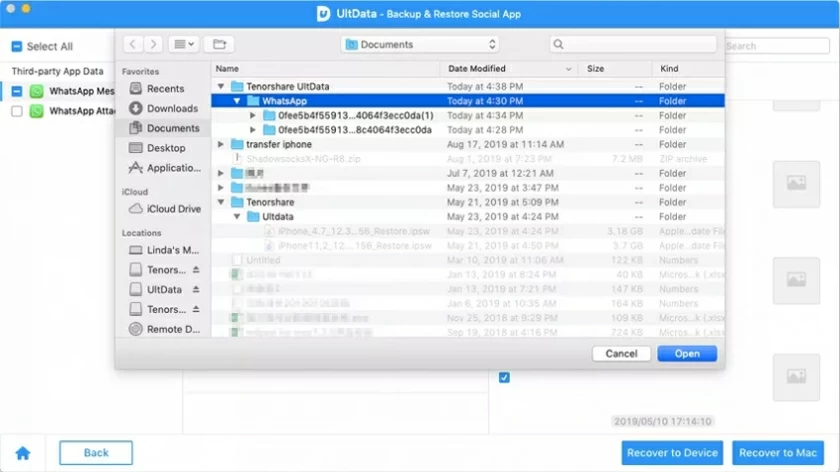A recuperação de dados IOS (Ultdata) é um software de recuperação de dados poderoso e eficaz, que pode ajudar todos os usuários de dispositivos iOS a recuperar dados perdidos. O conteúdo a seguir apresentará detalhadamente o princípio de funcionamento e as etapas de operação da recuperação de dados do iOS (Ultdata) .
A ferramenta suporta digitalização e restauração de tipos de dados: Fotos, Vídeos, Mensagens, Contatos, Histórico de chamadas, Notas, Calendário, Lembretes, Safari, Áudio, FaceTime, App, WhatsApp, LINE, WeChat, Viber, Messenger, Kik e Anexos.
O tutorial de recuperação de dados IOS (Ultdata)
Parte 1 Recuperando dados de dispositivos iOS
1. Baixe, instale e inicie o software e clique em "Restaurar dados do dispositivo iOS" na interface do software.

2. Conecte o dispositivo iOS ao PC/Mac através do cabo de dados. Depois que o dispositivo for confiável, o programa poderá identificar automaticamente o dispositivo iOS.

2.1 Se o dispositivo não estiver desbloqueado, desbloqueie-o primeiro após conectá-lo.

2.2 Se o dispositivo não puder ser identificado, execute as operações conforme solicitado:

3. Selecione o tipo de dados a ser recuperado e verifique o dispositivo iOS.
Depois de conectar o dispositivo na segunda etapa, você pode selecionar o tipo que deseja restaurar na próxima interface e clicar em “Scan” no canto inferior direito para encontrar os arquivos.

Nota: A diferença entre os tipos suportados pelo Windows e Mac é que o Mac não suporta o tipo de dados “Messenger” e o Windows não suporta o tipo de dados “Kik&Attachments”.
4. Visualize os dados encontrados
Após a digitalização, o programa listará todos os arquivos encontrados. Antes de restaurar, você pode clicar no arquivo para ver os detalhes. Você pode optar por visualizar todos os arquivos ou apenas os arquivos excluídos.

5. Restaure os dados excluídos
Selecione os arquivos que deseja restaurar e clique em “Restaurar para PC” no canto inferior direito para concluir a restauração do arquivo.

Após a conclusão da recuperação, você poderá visualizar os arquivos em seu computador ou dispositivo.
Parte 2 Recuperando dados do backup do iTunes
1. Após instalar e iniciar o software, clique em "Restaurar dados do backup do iTunes" na interface para entrar.

2. Selecione iTunes para fazer backup dos dados
Depois de entrar em "Restaurar dados do backup do iTunes", a recuperação de dados do iOS (UltData) lerá automaticamente os arquivos de backup disponíveis. Você pode confirmar o backup a ser selecionado de acordo com o nome e hora, e clicar em “Avançar” após selecionar o arquivo de backup.

Se seus arquivos de backup estiverem armazenados em outro lugar, você também poderá importá-los manualmente.

3. Verifique os arquivos de backup do iTunes
Depois de selecionar o arquivo de backup, você pode ver a interface do tipo de arquivo, selecionar o tipo de arquivo a ser restaurado e clicar em "Scan" para entrar.

4. Encontre e visualize o arquivo ausente.

5. Execute a recuperação de dados
Clique em “Restaurar para PC” após confirmar o arquivo. Após alguns segundos, os dados podem ser recuperados com sucesso.

Agora você pode ver os dados recuperados e verificar se foram totalmente recuperados. Se a imagem recuperada não puder ser aberta, sugerimos que você tente novamente.
Parte 3 Recuperando Dados do iCloud
1. Depois que o software de recuperação de dados iOS for instalado e iniciado, clique em "Recuperar dados do iCloud" na interface para entrar.

2. Faça login no iCloud

Dicas: Recomenda-se interromper a sincronização de dados com o iCloud antes da operação.
3. Selecione o tipo de dados para restaurar e comece a baixar os dados do iCloud.


4. Baixe e restaure dados do iCloud
A duração do download está relacionada ao tamanho dos dados sincronizados na conta iCloud. O tamanho do arquivo pode demorar um pouco mais. Espere pacientemente por um tempo.

Após o download, você pode entrar no processo de recuperação. Antes da recuperação, você pode visualizar o arquivo clicando duas vezes.

Finalmente, você pode selecionar os arquivos a serem restaurados e clicar no botão "Restaurar para PC" ou "Restaurar para Dispositivo" na parte inferior (apenas contatos são suportados) para restaurá-los.

Parte 4 Reparando o Sistema iOS
1. Inicie o software e selecione a função "Reparar sistema iOS".

2. Conecte o dispositivo iOS ao computador através de um cabo de dados.

3. Clique em Iniciar abaixo e baixe o firmware.

4. Execute o reparo do sistema.

Parte 5 Backup e restauração de dados de mídia social
1. Inicie o software e selecione a função "Fazer backup e restaurar aplicativos sociais".

2. Selecione os aplicativos sociais dos quais deseja fazer backup, como WhatsApp, LINE, Wechat, etc.

3. Selecione o dispositivo iOS conectado ao computador e inicie o backup.

4. Conclua o backup.

5. Visualize o arquivo de backup e selecione aquele a ser restaurado.

6. Conclua a verificação de arquivos de backup.

7. Visualize e restaure o arquivo de backup.