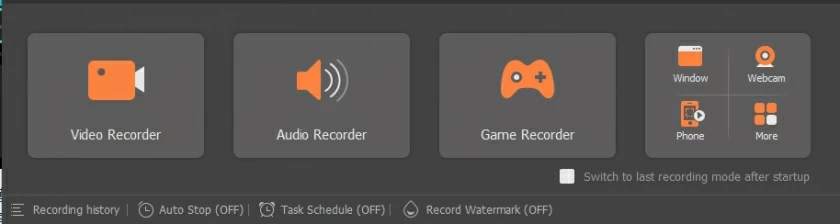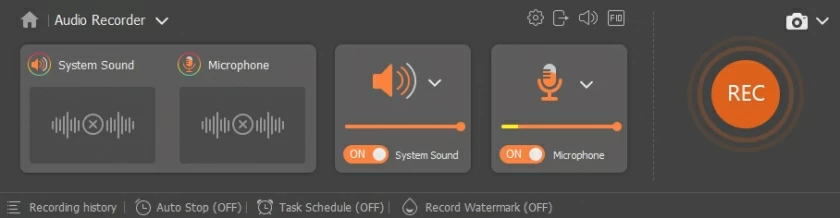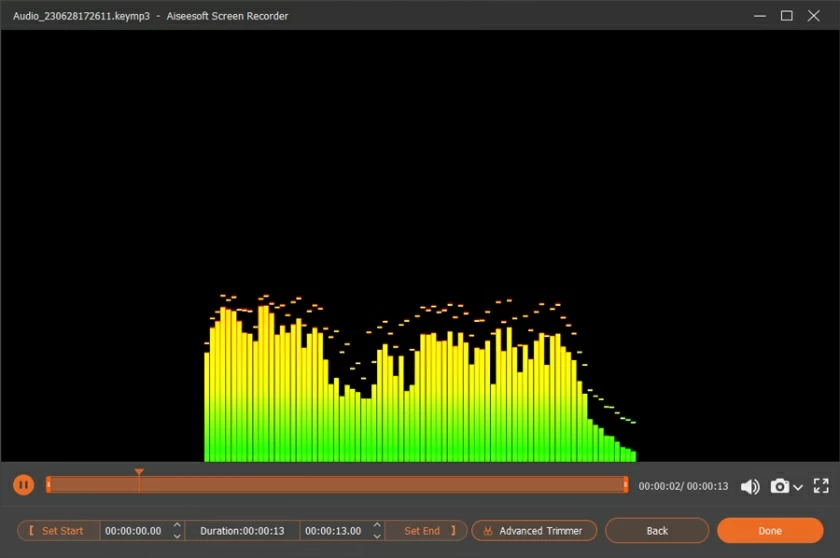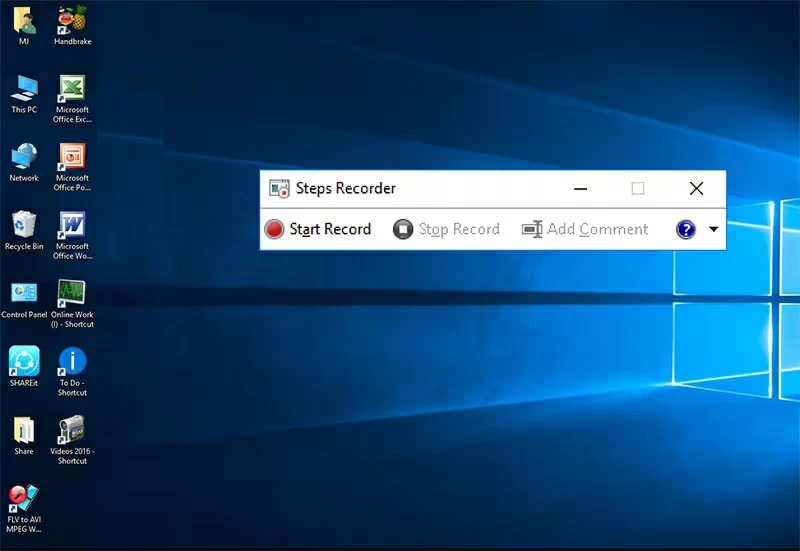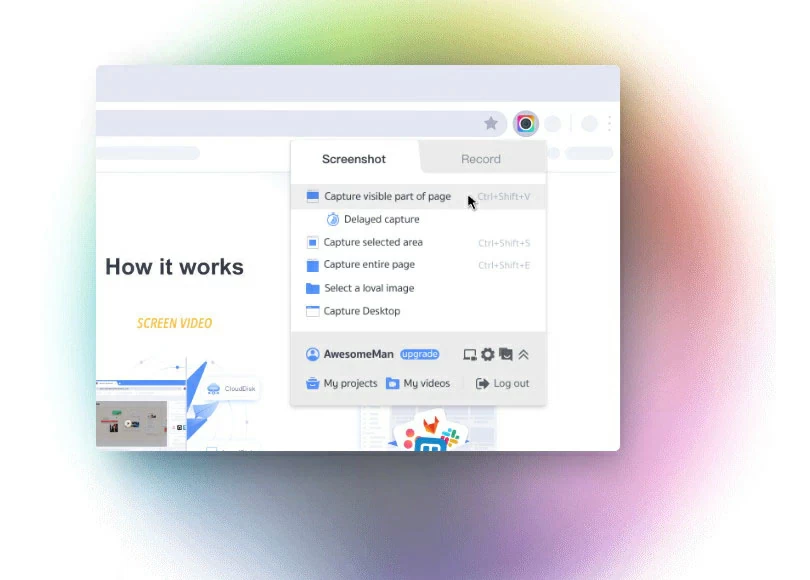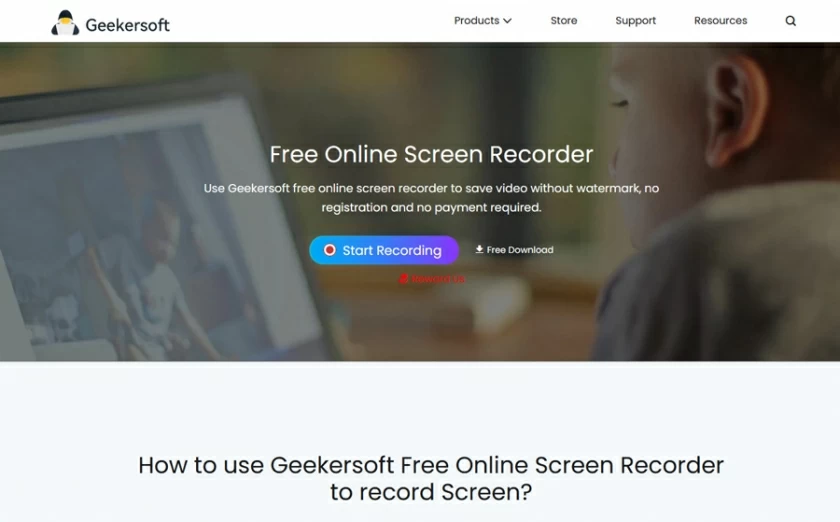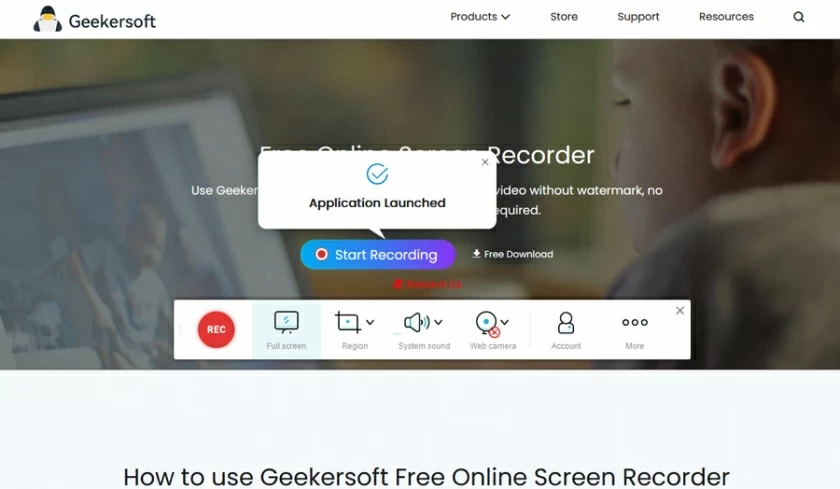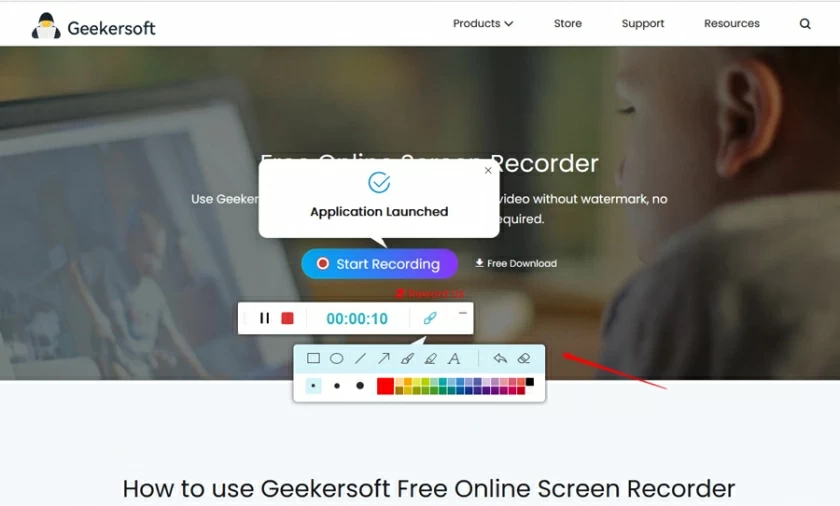"Existe alguma maneira de gravar o jogo no Windows 8?" Se você está procurando uma ferramenta para gravar a tela do seu computador em um PC com Windows 8, não perca este artigo. Se você precisa gravar tutoriais online, experiências de jogos emocionantes ou seus vídeos ou filmes favoritos do YouTube, os gravadores de tela para Windows 8 recomendados neste artigo podem atender às suas necessidades.
PARTE 1 Use software de gravação profissional avançado - codificador de tela
Screen Recorder é um gravador de tela e editor de vídeo profissional, muito elogiado pelos usuários. Pode-se dizer que é um excelente software de edição alternativo para Windows Movie Maker e iMovie no Mac. Além de servir como editor de vídeo, também oferece ferramentas de estabilização de vídeo e função de inversão. Os usuários experientes do Screen Recorder estão profundamente impressionados com seus recursos poderosos e gravações de vídeo de alta qualidade.
O Screen Recoder atribui grande importância à experiência do usuário, sempre manteve contato profundo com os usuários e mantém e atualiza regularmente o software com base no feedback do usuário. Para saber como gravar telas do Windows 8 usando o Screen Recoder profissional, consulte as etapas a seguir.
Passo 1 Depois que o Screen Recoder estiver instalado e iniciado em seu computador com Windows 8, clique no botão "Gravar" no canto superior esquerdo da página para iniciar a gravação ou gravação da tela do seu computador via webcam.

Passo 2 Para personalizar o modo de gravação, faça a saída de áudio de acordo com suas necessidades e arraste o ícone para selecionar o que deseja gravar. Além disso, mais opções no canto inferior direito também fornecem funcionalidades adicionais se teclas de atalho forem implementadas.

Passo 3 Clique no ícone "Gravar". Clique no ícone “Gravar” no final da gravação para interrompê-la. O vídeo gravado é salvo automaticamente na linha do tempo do software para posterior edição e salvamento.

PARTE 2 Como usar o gravador de etapas para gravar a tela do Windows 8
Se você não quiser baixar e instalar nenhum software de terceiros, o Step Recorder integrado do Windows 8 pode ajudá-lo a gravar telas facilmente. Infelizmente, o Step Recorder grava apenas as etapas exatas, não o vídeo. Se você quiser um vídeo, o Step Recorder não é adequado para você. As etapas para gravar uma tela do Windows 8 usando o Steps Recorder são as seguintes.
Passo 1 Ligue o seu computador com Windows 8, pressione o botão "Iniciar" no teclado e clique em "Acessórios" > "Gravador de etapas do problema" > "Iniciar gravação".
Passo 2 Comece a fazer as coisas que você precisa gravar no seu computador. Durante a gravação, você pode opcionalmente adicionar comentários para inserir texto. Em seguida, clique em "OK".

Passo 3 Após a gravação, clique em “Parar gravação”. Mais tarde, você verá a pasta zip gravada no Windows 8.
PARTE 3 Usando extensões gratuitas do Chrome para gravar tela
Awesome Screenshot é um complemento para o Google Chrome que ajuda os usuários do Chrome a capturar telas e fazer anotações em imagens. Os usuários do Windows 8 podem capturar qualquer parte de uma página da Web gratuitamente após instalar a extensão Awesome Screenshot para Google Chrome, que também oferece a capacidade de comentar, fazer anotações e muito mais.

Depois de baixar e instalar o Awesome Screenshot, consulte as etapas a seguir para usá-lo para gravar telas de computador.
Passo 1 Baixe e instale o Awesome ScreenShot da Chrome Store.
Passo 2 Inicie o Awesome ScreenShot para capturar o vídeo. Você pode optar por gravar uma tela inteira ou parte da tela. Suporta PNG e rolagem horizontal para uma captura mais precisa da tela da área de trabalho.
Passo 3 Após a gravação, edite o vídeo. Por exemplo, adicione comentários, formas e comentários conforme necessário.
Passo 4 O vídeo da tela gravada pode ser salvo em um disco local ou carregado no site Awesome Screenshot e então compartilhado nas principais mídias sociais após receber um link compartilhável.
PARTE 4 Usando software de gravação gratuito - Geekersoft Free Screen Recorder
Se você deseja um software profissional de gravação de tela gratuito, o Geekersoft Free Screen Recorder é um dos melhores gravadores de tela gratuitos para Windows 8. O Geekersoft Free Screen Recorder pode ajudar os usuários a gravar qualquer atividade no computador, incluindo páginas da web, interfaces de jogos, qualquer interface de APP. Além disso, o Geekersoft Free Screen Recorder possui muitos recursos avançados, como câmera facial, síntese de fala e desenho de tela.
Como gravar a tela de um computador com o Geekersoft Free Screen Recorder , você pode seguir os passos abaixo.
Passo 1 Instale e inicie o plug-in Geekersoft Free Screen Recorder no Windows 8.

Passo 2 Inicie as ações que deseja gravar e clique no botão “Capturar tela”. Clique em “Parar Gravação” quando a gravação terminar e o vídeo gravado será salvo automaticamente na linha do tempo.

Passo 3 Edite o vídeo gravado. Geekersoft Free Screen Recorder oferece recursos como adição de marcadores, linhas e cores para ajudar os usuários a destacar áreas ou conteúdos importantes.
Passo 4 Salve o vídeo gravado.

Resumo
Estes são o programa de extensão do Chrome, ferramentas integradas e software gratuito que apresentamos a você para gravar telas de computador no Windows 8. Você pode escolher a ferramenta apropriada de acordo com suas necessidades, facilitando a gravação de telas em dispositivos Windows 8. .