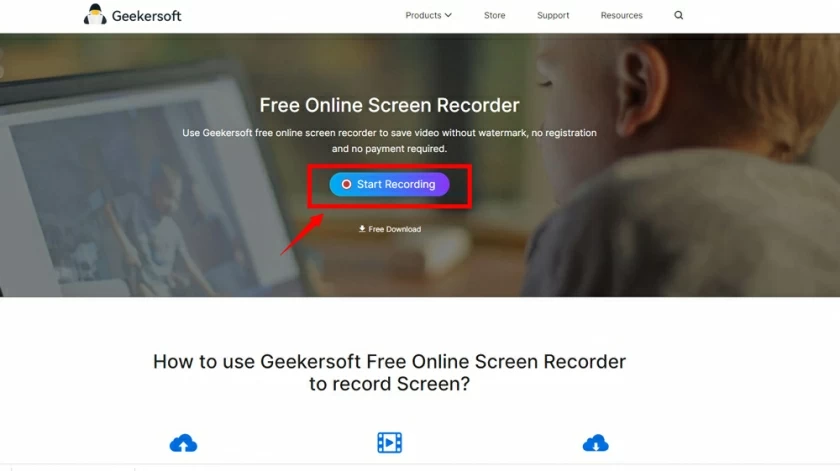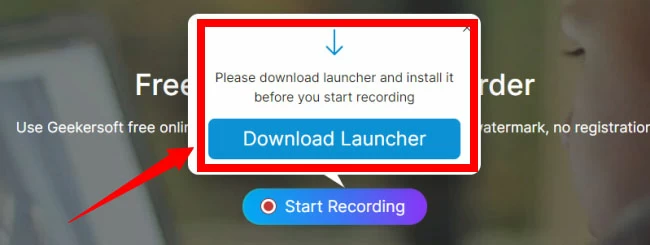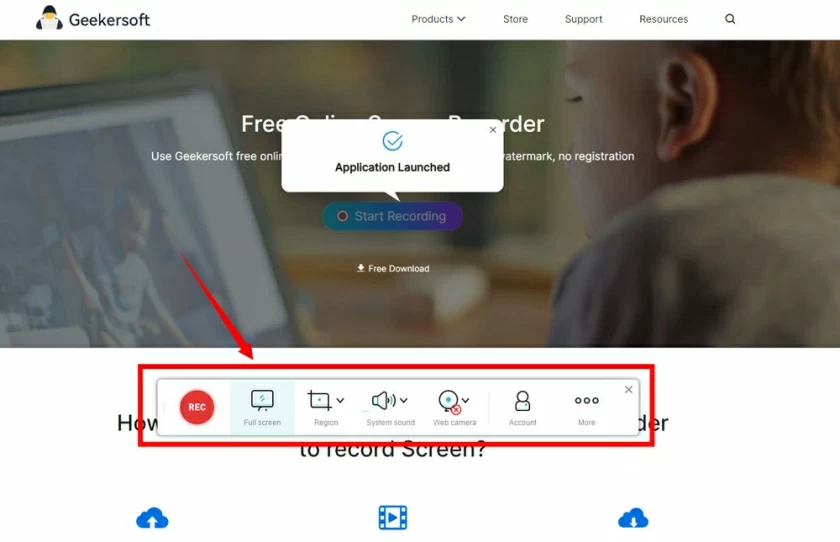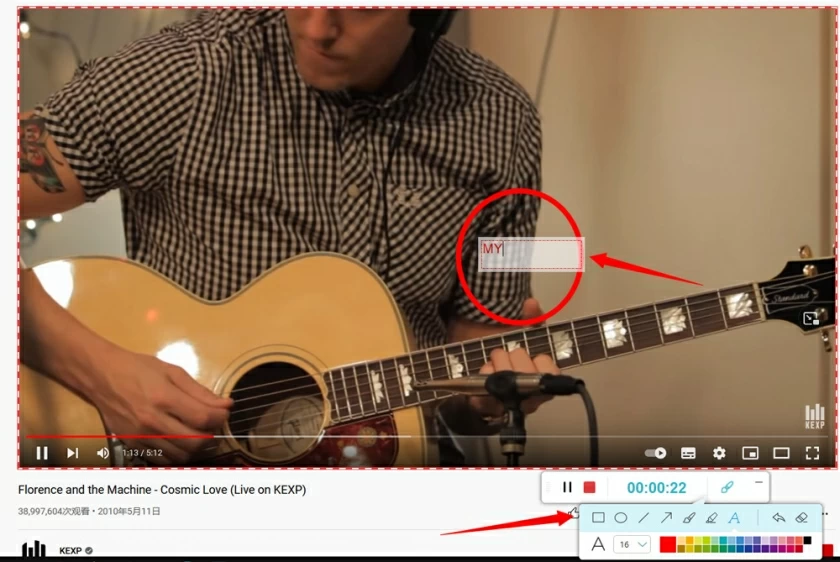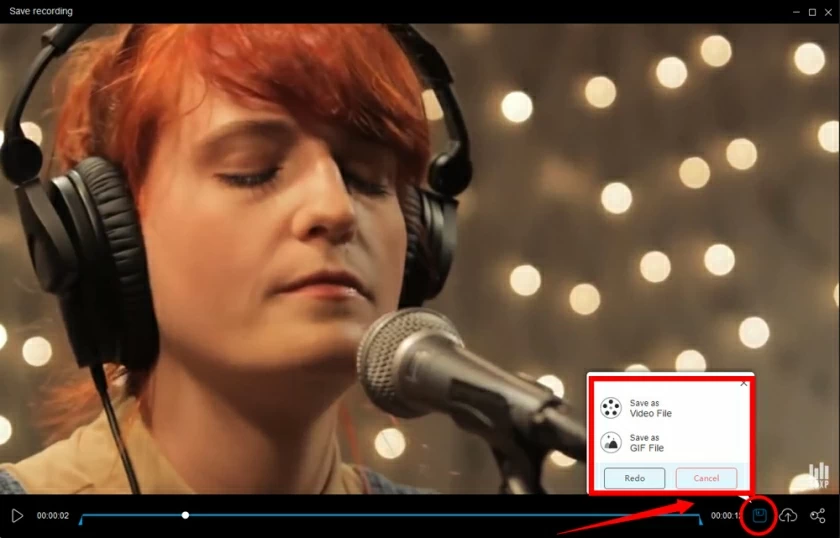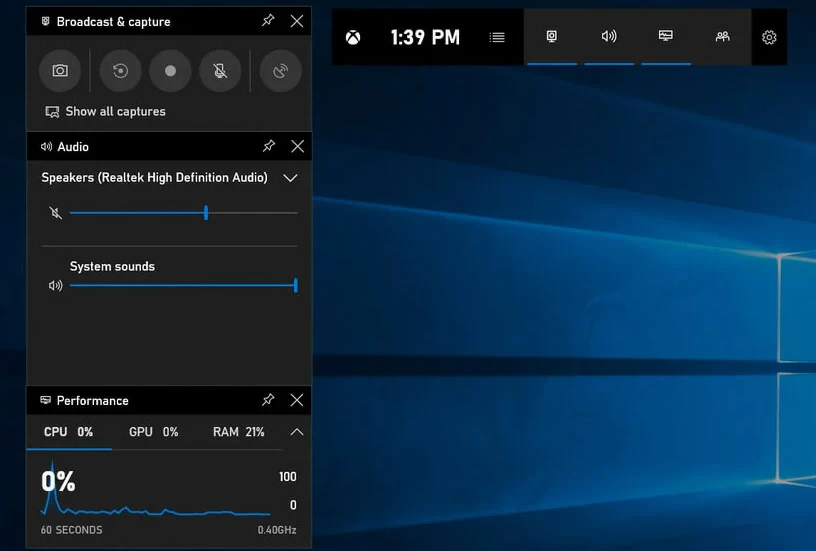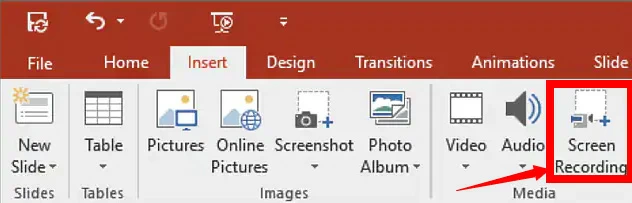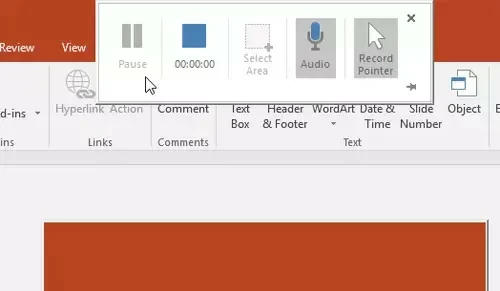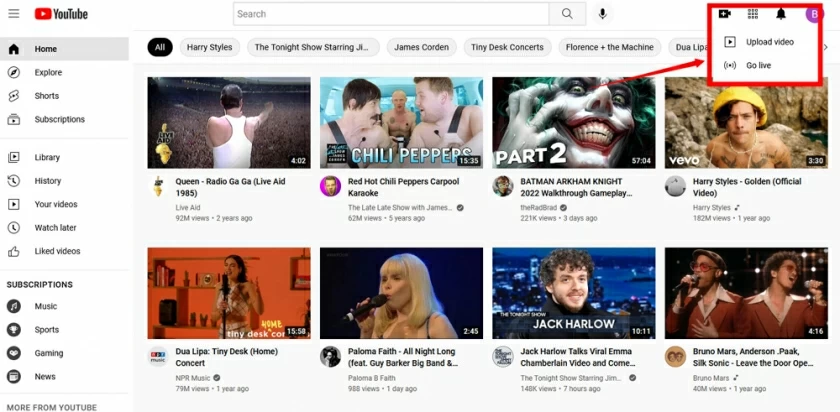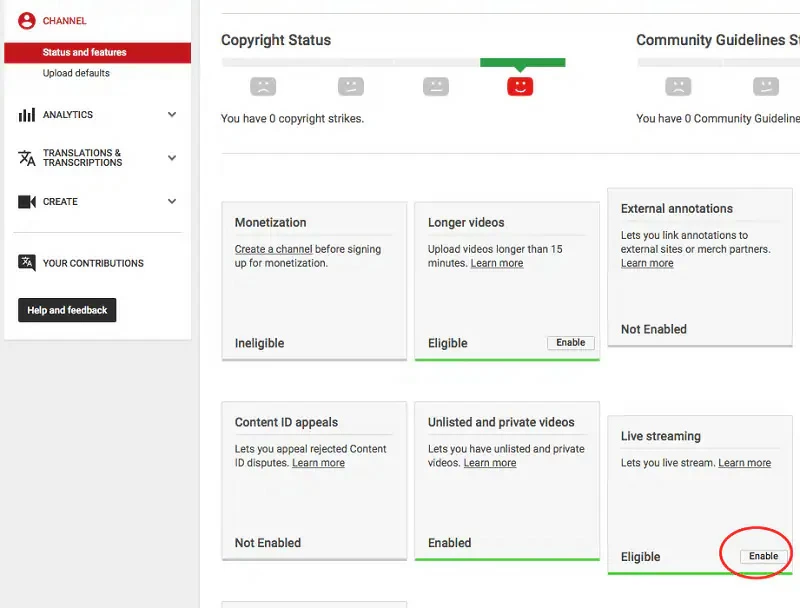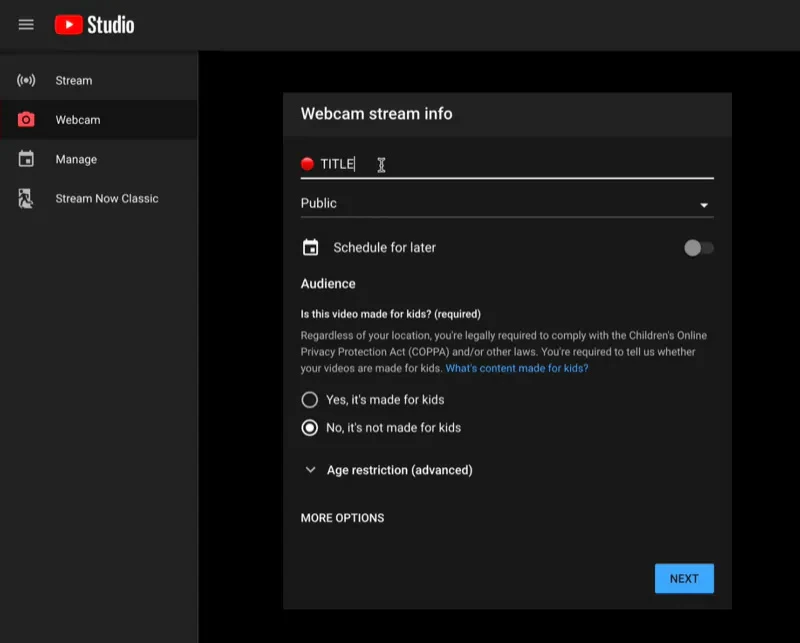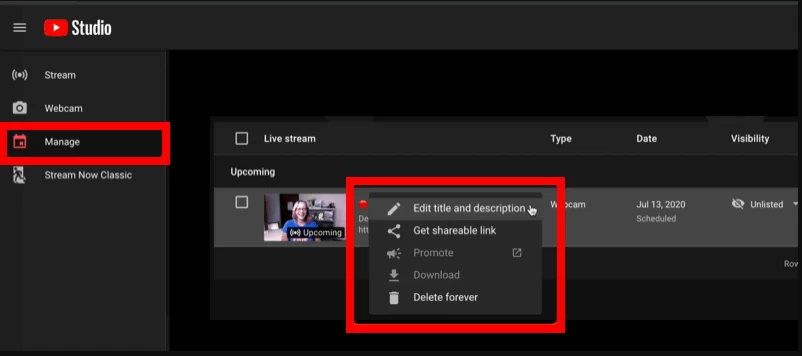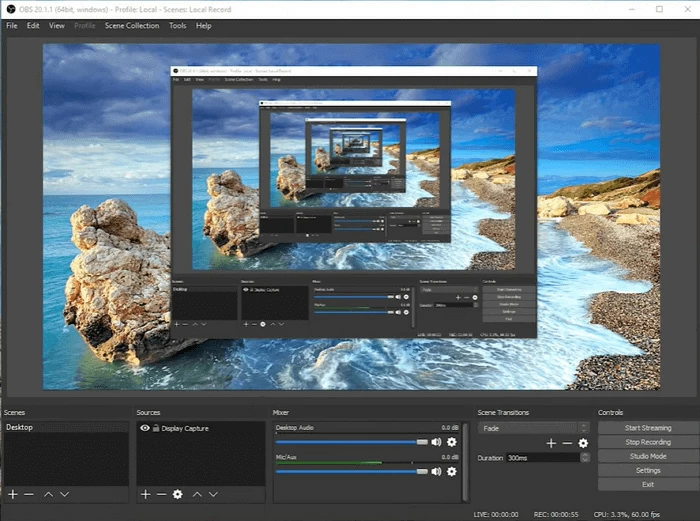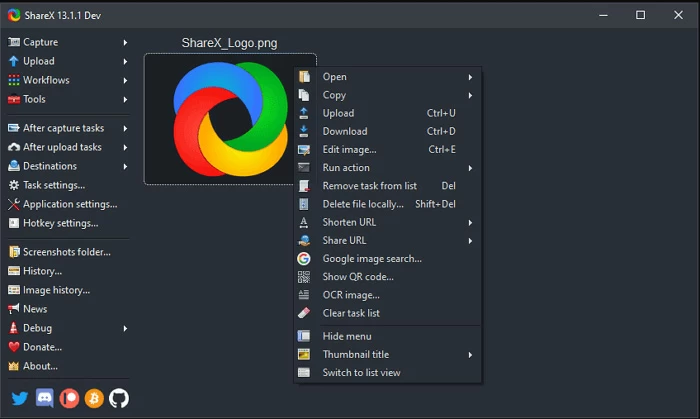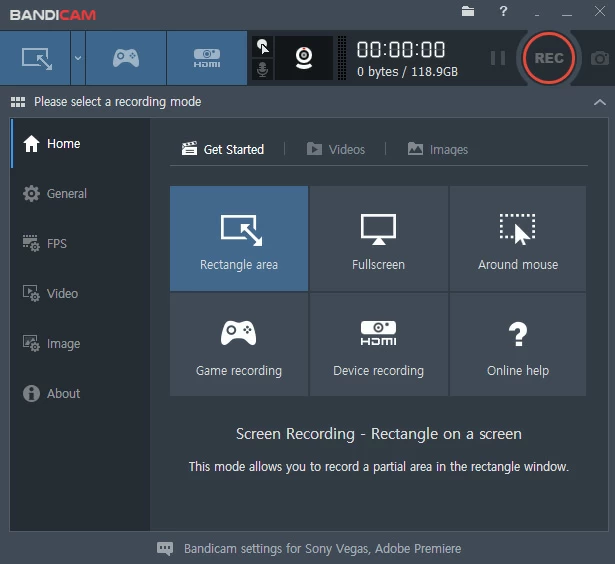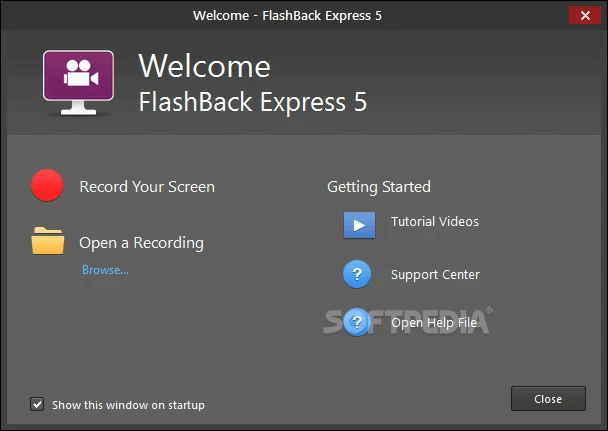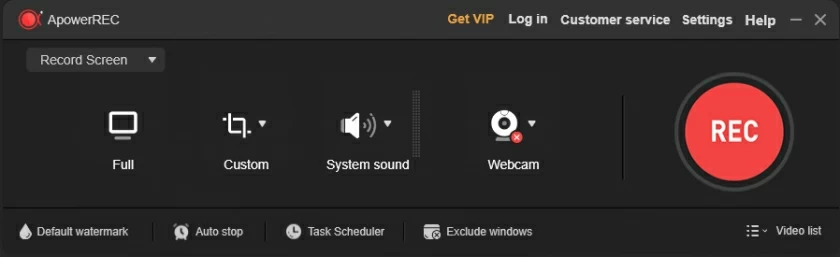Existem centenas de milhões de computadores HP no mundo, entre os quais o total de remessas em 2021 atingiu 74,1 milhões. Para a maioria dos usuários de computadores HP, como realizar a gravação de tela em laptops HP sempre foi um tema importante.
Esteja você fazendo vídeos instrutivos, gravando apresentações ou slides do PowerPoint, ou apenas desejando gravar imagens de jogos, em muitos casos gravar telas em um laptop HP é uma tarefa simples que não requer nenhum conhecimento técnico!
Neste artigo, mostraremos nove maneiras de fazer gravação de tela em um laptop HP .
A navegação de como rastrear o registro no computador HP
Gravador de tela online gratuito Geekersoft
Geekersoft Free Online Screen Recorder é um programa que pode ser executado em sistemas Windows 11/10/8.1/8/7. Possui uma interface simples e segura, seja você profissional ou iniciante, você pode dominar imediatamente o processo de utilização do software.
Este software de gravação de tela pode gravar laptops e computadores HP de vários tamanhos e pode gravar em tela inteira ou regiões personalizadas. Você também pode capturar uma webcam e usá-la para gravar vídeos online, explicar vídeos e fazer vídeos facilmente.
Como gravar tela e som com Geekersoft em um laptop HP?
As etapas a seguir irão guiá-lo para gravar a tela em seu computador HP:
Passo 1. Abra a janela de gravação Abra a página de gravação de tela do Geekersoft em seu computador e clique em "Iniciar gravação". Em seguida, siga as instruções para permitir a conclusão da instalação do plugin e aguarde o início da interface de gravação.


Passo 2. Defina as opções de gravação de tela Após iniciar a interface de gravação no computador, você pode clicar em “Tela Cheia” ou “Região” para selecionar uma área da tela a ser capturada. Se precisar definir o som, você pode selecionar a fonte de áudio clicando no ícone “Som” no menu suspenso. Se você precisar configurar uma câmera, clique no menu suspenso "Webcam" para escolher se deseja adicionar uma sobreposição de webcam ao vídeo.

Passo 3. Iniciar e marcar a gravação Quando a configuração estiver pronta, você pode iniciar a gravação clicando no botão vermelho 'REC', pausar e parar a gravação a qualquer momento, e há ferramentas de desenho disponíveis na janela flutuante. Durante o processo de gravação, você pode marcar, circular, adicionar conteúdo, etc.

Passo 4. Finalize e salve a gravação Após confirmar que a gravação foi concluída, clique no botão vermelho “Parar” para parar. Após a conclusão da gravação, o software fornecerá uma janela de visualização direta. Você pode visualizar e salvar arquivos gravados.

Barra de jogos Xbox [gravador integrado]
A ferramenta de gravação de tela integrada no sistema operacional Windows 10 ou Windows 11 do computador HP também é um método muito conveniente para gravação de tela.
Como gravar com a Barra de Jogo Xbox:
Passo 1. Pressione "Win+G" em qualquer interface de software para abrir a ferramenta de gravação de tela que vem com o win10 e então você pode iniciar a gravação de tela.
Passo 2. Clique no botão "Iniciar Gravação" para gravar, ou se quiser ir mais rápido, pressione a tecla "atalho Win+Alt+R" para iniciar a gravação da tela diretamente, mas não funciona na área de trabalho. Se não houver resposta ao pressioná-lo, basta ativá-lo em um jogo que você esteja jogando no computador.
Nota complementar: Sua vantagem é a comodidade, mas a desvantagem é que não pode ser utilizado em desktops, podendo gravar apenas uma tela do software. Se o software for trocado, a gravação será interrompida. A ferramenta de gravação de tela que acompanha o Win10 só pode ser salva no formato MP4.

Tela de vídeo integrada do PowerPoint
Se precisar gravar uma apresentação do PowerPoint, você pode usar a gravação de vídeo integrada do PowerPoint para gravar a apresentação.
Como gravar com PowerPoint:
Passo 1. Abra o PPT, clique em "Inserir" e, no lado direito da barra de ferramentas, você encontrará a gravação da tela.

Passo 2. Após clicar em “Gravação de tela”, primeiro selecione a área de gravação, você pode escolher a tela inteira ou parte da tela e depois clicar no botão vermelho “Gravar”.

Passo 3. Após a gravação, clique em "Win+Shift+Q" para interromper a gravação. No entanto, a gravação de tela PPT só pode salvar o formato MP4, como a gravação de tela integrada do Windows 10.
Gravação de vídeo ao vivo no YouTube
Se quiser gravar conteúdo ao vivo do YouTube, você pode fazer isso usando o recurso YouTube Live em seu laptop HP. Para a grande maioria dos usuários de laptops HP, esta é provavelmente a maneira mais conveniente de capturar uma transmissão ao vivo do YouTube na tela.
Como gravar vídeo com o YouTube Live:
Passo 1: Acesse o YouTube Live e encontre a opção “Go Live” ao lado da barra de pesquisa.

Etapa 2: Configurações do microfone. Se não quiser gravar som, você pode desligar o ícone Microfone. Selecione "Compartilhamento de tela" e, por fim, selecione a janela na qual deseja gravar a tela em seu laptop HP.

Etapa 3: quando estiver pronto, selecione “Iniciar compartilhamento de tela” no menu suspenso, projete sua tela na interface do Hangouts do YouTube e clique no botão “Iniciar transmissão”.

Passo 4: Pare e salve a gravação.

Estúdio OBS
OBS Studio é outro gravador de tela que ajuda você a capturar sua tela enquanto joga. Porém, tem a desvantagem de consumir mais memória e ter limitações que acionarão pagamentos.

Como gravar a tela do laptop HP usando OBS Studio:
Passo 1. Inicie o OBS Studio e clique em “+”.
Passo 2. Clique em “Mostrar Captura”. Nomeie a nova tarefa de gravação como "Nova".
Etapa 3. Personalize a proporção da gravação na próxima interface.
Passo 4. Comece a gravar e clique em "Arquivo" para encontrar o vídeo após a gravação.
CompartilharX
ShareX é uma ferramenta gratuita e de código aberto com muitos recursos como alguns softwares pagos. Seu uso será relativamente complicado, principalmente para desenvolvedores e usuários avançados, e pode ser difícil para clientes comuns utilizá-lo.

Bandicam
Se você está procurando um gravador de tela fácil de usar para o seu PC, o Bandicam Screen Recorder é uma boa escolha. Com esta ferramenta leve, você pode capturar ou gravar qualquer coisa exibida na tela do seu PC. No entanto, é uma pena que o Bandicam precise pagar pela adesão. Se você não estiver interessado em pagar, pode pular.

Como gravar vídeo com Bandicam:
Passo 1. Baixe e instale o Bandicam, escolha o modo de gravação: tela inteira ou área.
Passo 2. Selecione Configurações na interface e defina os parâmetros necessários.
Passo 3. Clique em "REC" para iniciar a gravação.
Passo 4. Edite com "Brushe" durante uma pausa ou gravação.
Passo 5. Conclua a gravação e salve.
Flashback Expresso
Flashback Express é um gravador de tela clássico. A razão pela qual o colocamos na parte inferior é que a maioria de seus recursos de qualidade estão disponíveis apenas na versão paga. Flashback Express possui uma interface de usuário simples, fácil de usar e operar. Você pode optar por exportar suas gravações nos formatos MP4, WMV ou AVI.

Como gravar vídeo com Flashback Express:
Passo 1. Instale e inicie o Flashback Express e selecione "Gravar sua tela".
Passo 2. Selecione a área de gravação e o microfone na próxima interface.
Passo 3. Clique no botão “Gravar” para iniciar a gravação e use o atalho “Shift+Ctrl+S” para interromper a gravação.
Passo 4. Clique em "Salvar" na interface de prompt para salvar o arquivo.
ApowerRec
Apowerrec é outra ferramenta profissional de gravação de tela com funções ricas, design e operação de página simples. Você pode completar a seleção com alguns cliques diretamente na página. Suporta gravação em tela cheia e gravação regional. Se houver som, ele poderá gravar o som do sistema e o som do microfone. Porém, assim como o Bandicam e o Flashback Express, você precisa pagar para gravar um vídeo completo. A avaliação gratuita grava apenas por um minuto.

Como gravar vídeo com Apowerrec:
Passo 1. Instale o Apowerrec e selecione o modo de gravação de tela.
Passo 2. Defina os parâmetros de gravação desejados.
Passo 3. Clique no botão vermelho "REC" para iniciar a gravação.
Passo 4. Pare de gravar e salve.
Resumo do registro de tela em laptops HP
Qual dos softwares de captura de tela acima é melhor para você? Depende da sua situação. Se você estiver apresentando PowerPoint, transmissão ao vivo no YouTube ou gravação de jogos na HP, poderá usar suas próprias ferramentas para gravar de forma gratuita e conveniente. Se você está procurando uma ferramenta de gravação gratuita e completa, Geekersoft Free Screen Recording é sem dúvida sua melhor escolha. Se precisar de ferramentas mais profissionais de gravação e edição, você pode usar o ShareX, desde que não se importe com a complexidade da operação. Você pode usar Bandicam, Apowerrec e outros produtos pagos se quiser manter as coisas simples. Em última análise, cabe a você escolher a solução de gravação que funciona melhor para o seu computador HP.
Resumindo, os programas recomendados aqui podem gravar a tela sem problemas em um computador HP. Entre eles, o Geekersoft Free Screen Recorder é a sua melhor escolha. Ele pode gravar tudo com ele.
Perguntas frequentes sobre gravação de tela e áudio em laptop HP
Essas perguntas podem ajudá-lo a gravar melhor as telas em um laptop HP.
1.Como gravar a tela no laptop HP Windows 10
Para gravar sua tela no Windows 10, você precisa de uma ferramenta. Existem muitos softwares de captura de tela. Com as ferramentas apresentadas neste artigo, recomendamos que você experimente primeiro o Geekersoft Free Screen Recorder para gravação de tela. Claro, você também pode escolher a ferramenta de gravação integrada que vem com o Windows 10 para gravação.
2.Como gravar a tela no laptop HP com som
Você pode usar o software gratuito de gravação de tela Geekersoft para gravação de som em laptops HP. Você pode gravar livremente qualquer som com ele. Por ser leve e fácil de usar, você pode usá-lo facilmente, seja um usuário iniciante ou profissional.