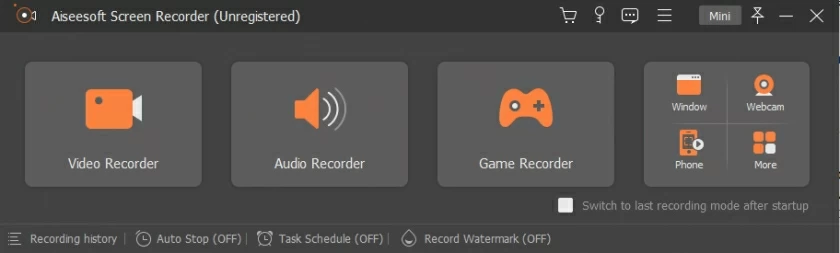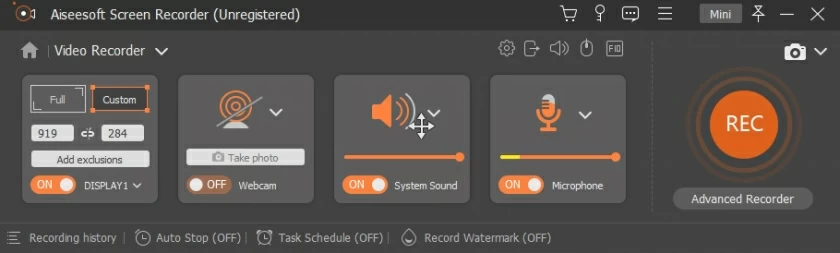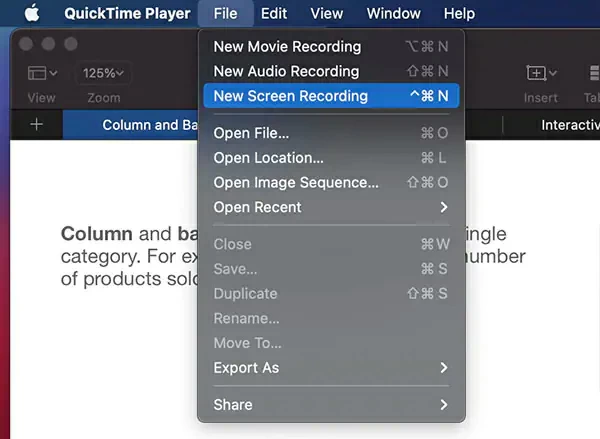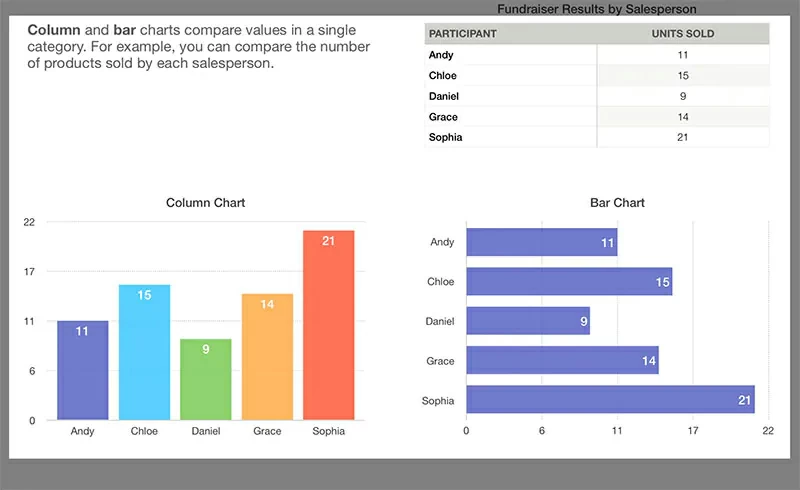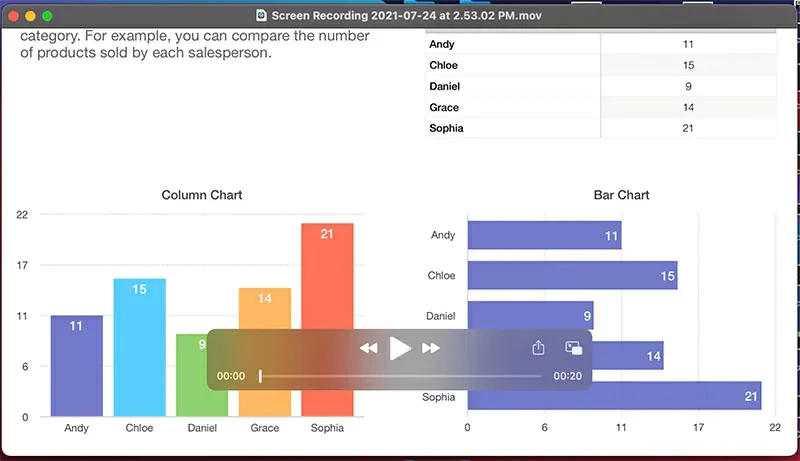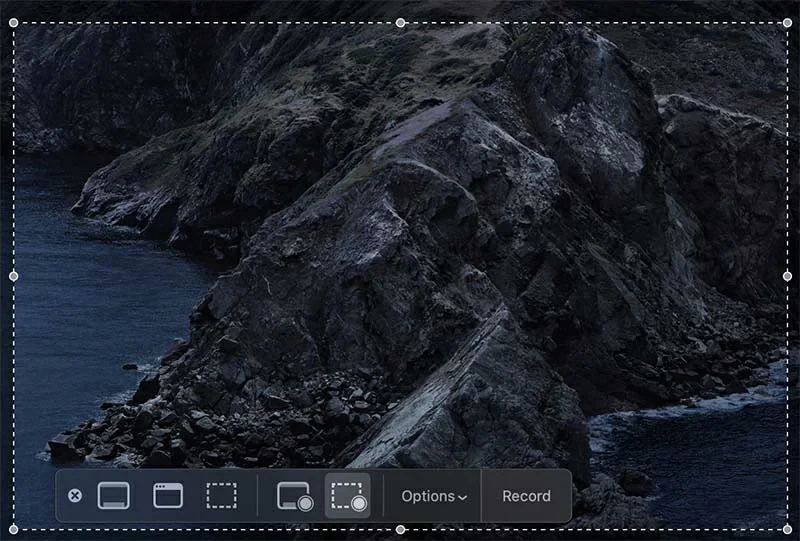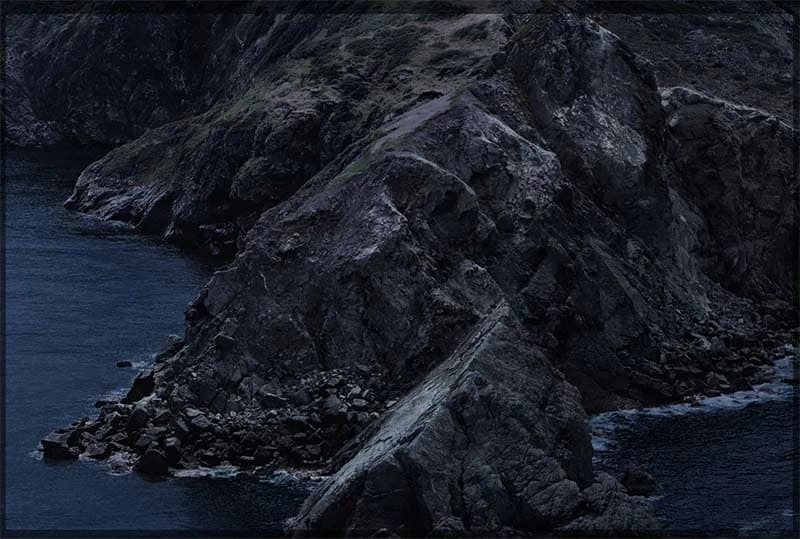Como faço para capturar a tela de um MacBook ou iMac? Quais são os softwares de gravação de tela do Mac recomendados?
Na sociedade atual, o teletrabalho online tornou-se um fenómeno muito comum. Você pode ter participado de videoconferências online, cursos online ou palestras. Nesses cenários, a ferramenta de gravação de tela do Mac é uma ótima maneira de gravar a tela de um MacBook ou iMac para que você possa revisar informações importantes posteriormente. Como usuário de MacBook, se você estiver interessado em gravar vídeo e áudio em um Mac, não perca este artigo. O gravador de vídeo da tela do Mac recomendado neste artigo grava tudo o que acontece na tela com qualidade extraordinária. O vídeo gravado pode ser usado para criar vídeos de demonstração ou tutoriais para ajudá-lo a ensinar ou exibir seus resultados e mercadorias.
Durante a gravação da tela , você pode adicionar o local que escreveu ao seu programa para exibir todas as ações do mouse e instantâneos, para que possa ver com precisão o processo de operação da sua tela.
PARTE 1 Melhor maneira de usar a tela de gravação de áudio em um Mac
Para gravar a tela em um Mac com áudio, aplicativos integrados da Apple, como QuickTime Player, podem ajudá-lo a gravar a tela de um MacBook com áudio. No entanto, se você deseja editar vídeos gravados ou se é um fotógrafo profissional com altos requisitos para gravação de tela, o aplicativo integrado pode não atender aos seus requisitos. Além disso, como as versões mais recentes do MacOS ignoram a opção de gravação no QuickTime player, você pode encontrar problemas de gravação ao gravar telas no MacBook ou iMa. Portanto, recomendamos que você use aplicativos de terceiros para gravar telas do MacBook ou iMa. Por exemplo, o poderoso aplicativo Screen Recorder é uma ótima escolha, que pode ajudar os usuários a gravar facilmente telas e áudio de MacBook ou iMa de alta qualidade.
Screen Recorder é uma solução perfeita para gravar telas com áudio em um Mac. Ele suporta a personalização de vários parâmetros para gravação de tela no MacOS, como o uso da ferramenta de desenho de tela integrada no Screen Recorder para desenhar na tela durante a gravação para adicionar comentários e tags. Depois de gravar na tela do MacBook ou iMa, você pode usar as poderosas ferramentas de edição do Screen Recorder para adicionar ou editar algum conteúdo ao vídeo gravado, o que é muito conveniente! As etapas para gravar áudio no MacBook Pro são as seguintes:
Passo 1 Baixe, instale e inicie o Screen Recoder .
Baixe, instale e inicie o Screen Recoder em seu macOS e clique no recurso “Nova Gravação” na tela principal.

Passo 2 Defina os parâmetros de áudio/vídeo.
Defina os parâmetros de áudio e vídeo na janela de gravação. Por exemplo, você pode personalizar a tela (todas ou partes específicas) e a fonte de áudio (gravação do microfone ou gravação do sistema, etc.) a serem incluídas na gravação. Após definir os parâmetros de tela e áudio, clique no botão "Rec" para iniciar a gravação.

Passo 3 Comece a gravar.
Clique no botão vermelho "Rec" para começar a gravar a tela e o áudio no macOS. Durante o processo de gravação, você pode usar a ferramenta de desenho de tela para adicionar comentários para uma melhor apresentação.
Passo 4 Exporte e compartilhe o arquivo gravado.
Após gravar o arquivo, você pode editá-lo no editor. Você pode optar por salvar o arquivo gravado localmente, editá-lo e carregá-lo no YouTube e em outras plataformas online populares para compartilhamento.
PARTE 2 Usando QuickTime para gravar uma tela em um Mac
Se estiver usando um Mac avançado, você pode usar o gravador de tela do Mac no aplicativo QuickTime Player para gravar a tela. QuickTime é uma ferramenta simples de gravação de tela que ajuda os usuários a gravar tudo o que aparece na tela do Mac, como a reprodução de vídeos. Você pode personalizar opções relacionadas à fonte, como Som do sistema, Som do ambiente circundante e do microfone do PC.
O QuickTime pode gravar sons de outras fontes além do sistema que podem não funcionar bem.
Siga estas etapas para gravar uma tela em um Mac usando QuickTime:
Passo 1 Inicie o QuickTime Player
Para iniciar a gravação de tela com o aplicativo integrado da Apple, QuickTime Player, acesse o utilitário, localize seu ícone e inicie-o.
Passo 2 Ligue o gravador de tela
Abra a janela do gravador de vídeo no QuickTime Player. Em seguida, selecione a opção Nova gravação de tela para ligar o gravador de tela.

Passo 3 Habilitar gravação
Defina os parâmetros de gravação no gravador QuickTime Player.

Dica: se você tiver uma versão mais antiga do macOS, talvez não veja esta opção.
Passo 4 Comece a gravar
Assim que o gravador estiver ativado, clique no botão vermelho "Rec" localizado na janela do gravador de vídeo na tela para iniciar a gravação.

Passo 5 Exporte o arquivo gravado
Exporte ou carregue arquivos gravados para uma plataforma de rede.
PARTE 3 Gravando uma tela do Mac usando MacOS Mojave
Outra ferramenta que você pode usar para gravar a tela do Mac é o MacOS Mojave, que possui um recurso integrado que permite aos usuários capturar vídeo e áudio da tela do Mac. Embora existam muitas ferramentas de captura de tela no MacOS Mojave, você pode gravar telas em MacBooks ou outros dispositivos Mac com apenas algumas ações simples. Quer sejam capturas de tela, tutoriais em vídeo ou cursos, palestras e fóruns online, você pode usar o MacOS Mojave para gravar telas no seu Mac. Você pode gravar uma tela do Mac usando o macOS Mojave seguindo estas etapas:
Passo 1 Abra a barra de ferramentas de captura de tela
Inicie o MacOS Mojave e use a tecla de atalho “SFT+Command+5” para iniciar a barra de ferramentas de captura de tela.

Passo 2 Selecione as opções de gravação
Localize o botão de gravação de tela na barra de ferramentas. Você pode optar por gravar a tela inteira do Mac ou parte da tela.
Passo 3 Personalize os parâmetros relacionados à gravação
Personalize os parâmetros relacionados à gravação de tela de acordo com suas necessidades, especialmente quando você precisar gravar áreas específicas no seu MacBook.

Passo 4 Iniciar/Parar Gravação
Após personalizar a área de gravação do MacBook e os parâmetros relacionados, clique no botão Gravar para iniciar ou parar a gravação. A descrição acima é como usar a ferramenta de captura de tela do MacOS para gravar telas do MacBook.
Resumo dos melhores gravadores de tela para Mac
O iOS e MacOS suportados pela Apple melhoram continuamente suas funções correspondentes de acordo com as diferentes necessidades dos usuários em diferentes períodos. Se quiser gravar uma tela do Mac, você pode escolher a ferramenta de captura de tela do macOS Mojave. Porém, se você deseja uma solução perfeita, você pode optar por baixar o melhor gravador de tela para Mac Screen Recorder e seguir os passos acima para realizar a gravação de áudio e vídeo.