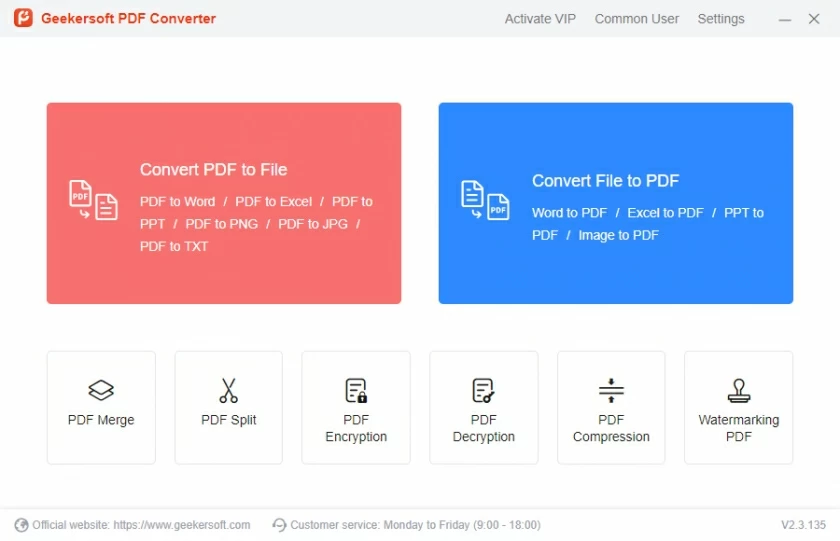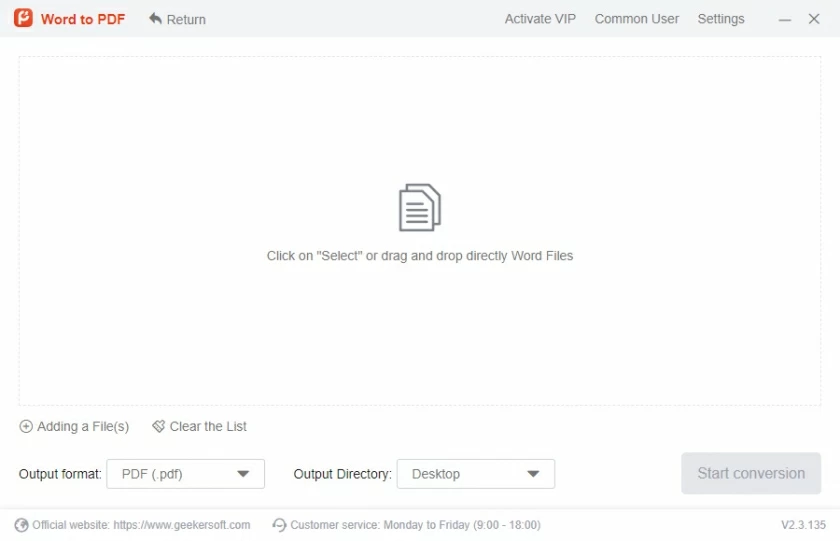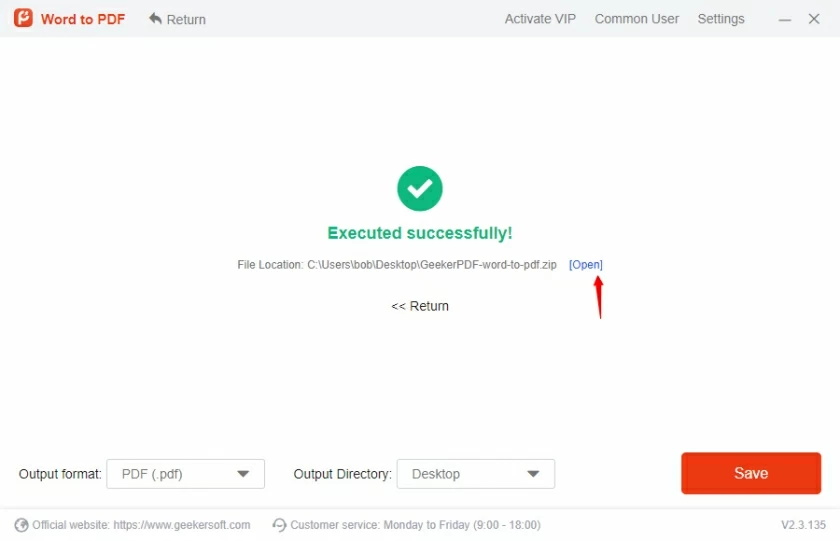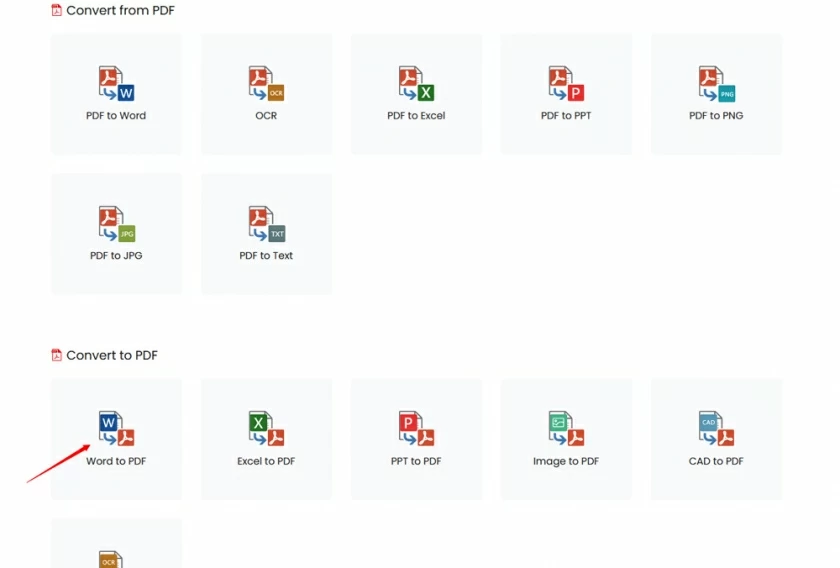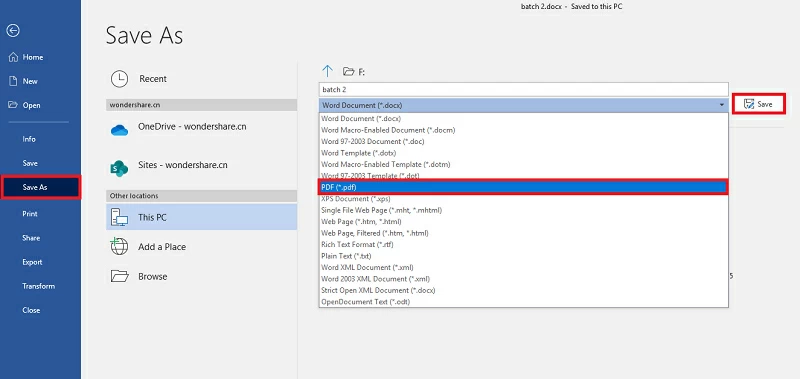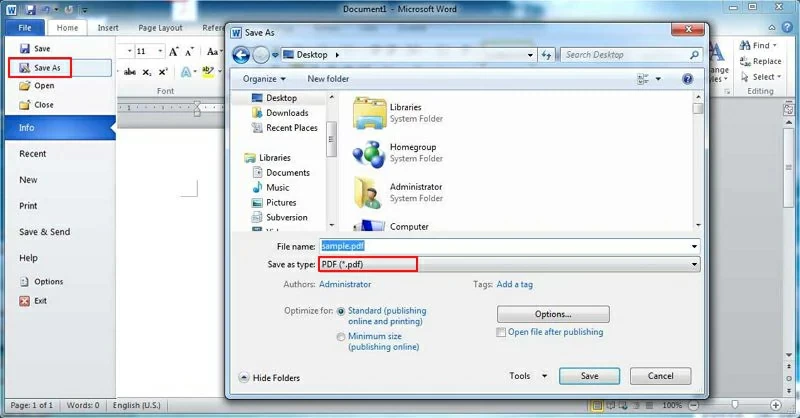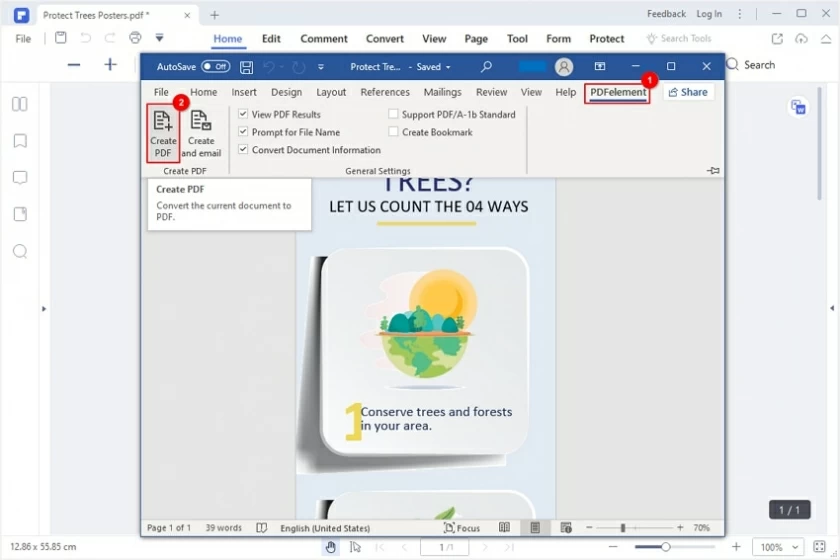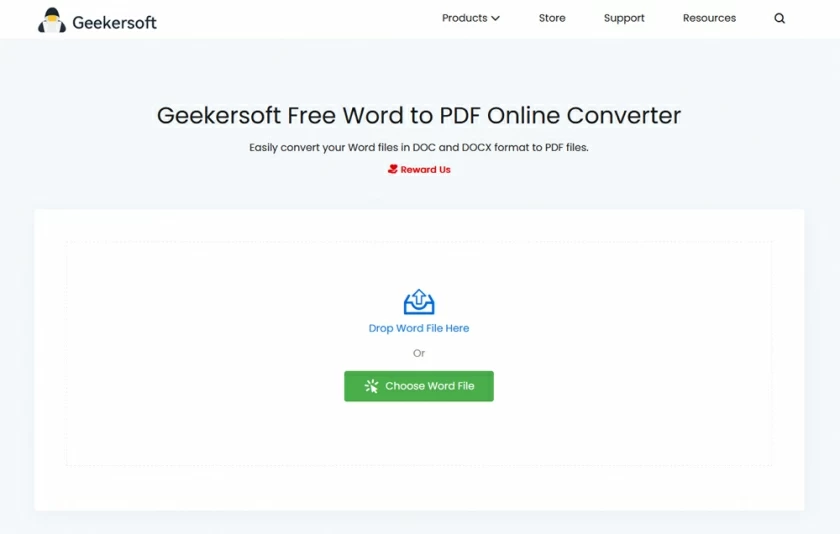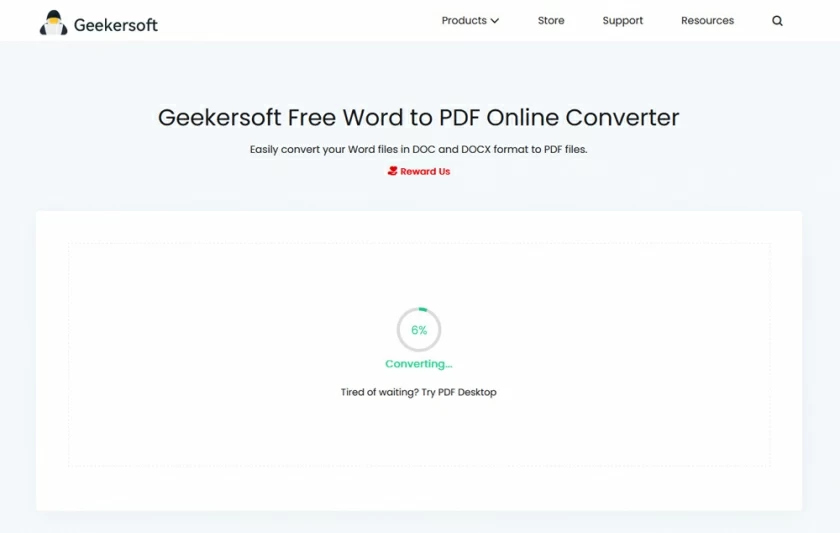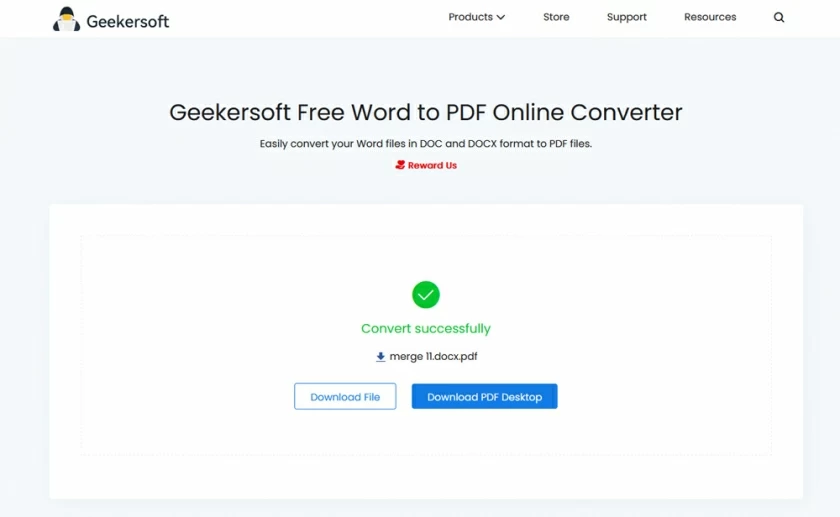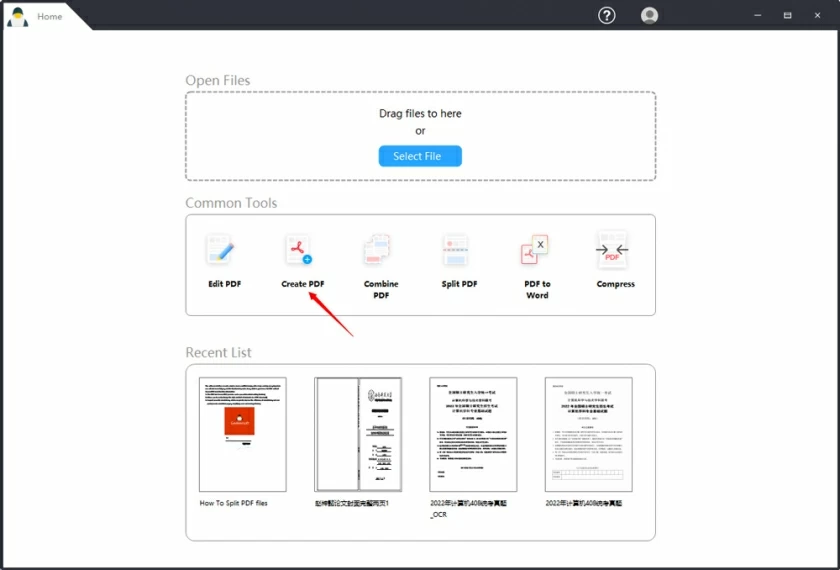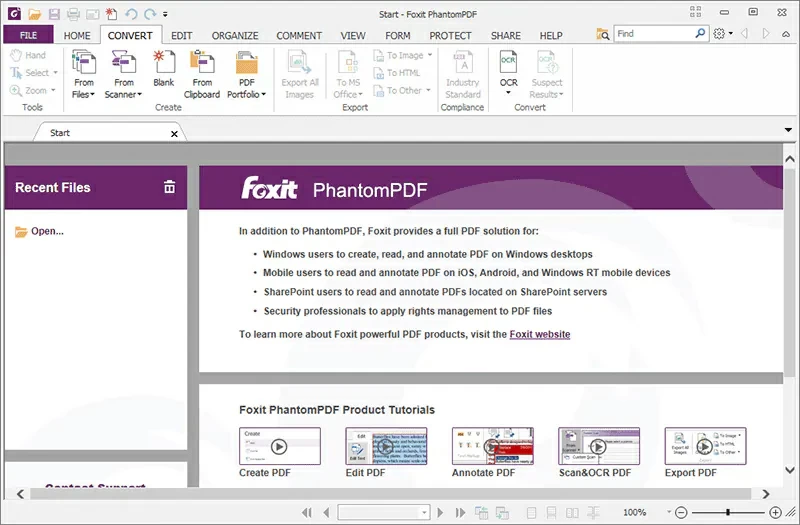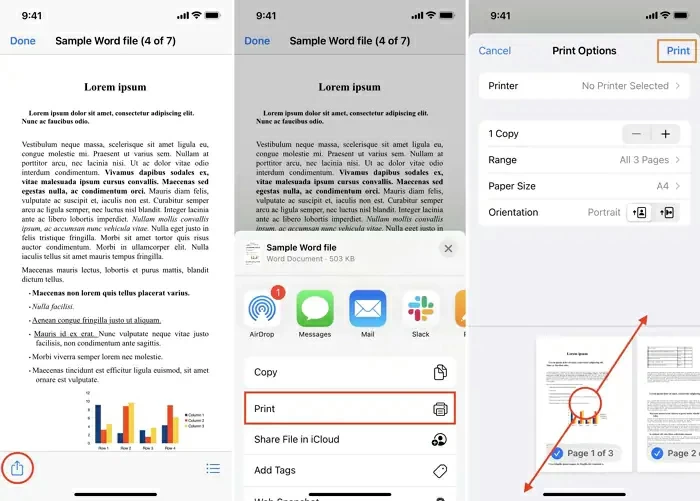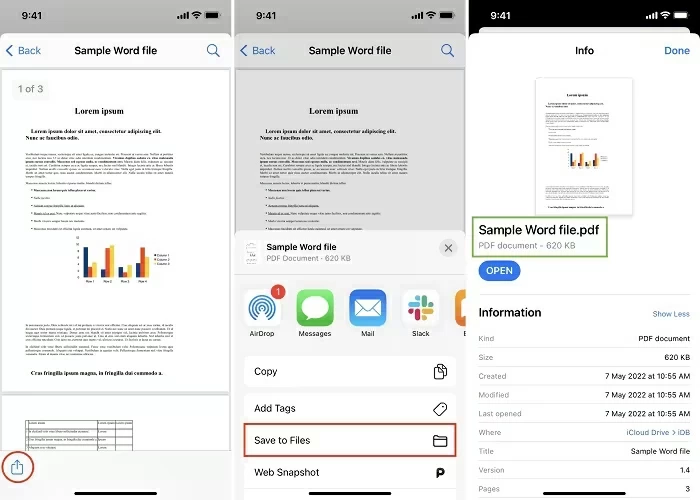O Microsoft Word é um dos softwares de escritório da série Microsoft Office que possui mais de dezenas de milhões de usuários. Ele pode ajudar os usuários a editar textos, gráficos, imagens, sons, animações e criar aplicativos, e-books e até tabelas. Você também pode usar as ferramentas de desenho fornecidas pelo software Word para criar gráficos, editar palavras artísticas, fórmulas matemáticas, para atender aos diversos requisitos de processamento de documentos do usuário.
PDF (Portable Document Format) é um formato de arquivo desenvolvido pela Adobe Systems para troca de arquivos de maneira não relacionada a aplicativos, sistemas operacionais e hardware. O layout do arquivo PDF é estável e não causará anormalidades de exibição devido a diferentes sistemas operacionais, programas aplicativos originais ou limitações de fonte. Além disso, os arquivos PDF ocupam memória relativamente pequena. Atualmente, os arquivos PDF se tornaram um dos formatos de texto amplamente utilizados no trabalho e na vida das pessoas.
Então, você sabe como converter Word para PDF ? Apresentaremos 5 maneiras eficazes, incluindo o uso do Geekersoft PDF Converter para converter Word em PDF no Windows 10, 8, 7, Mac e telefones celulares.
PARTE 1 Solução One Stop PDF - Introdução ao Geekersoft PDF Converter
Geekersoft PDF Converter é um conversor profissional e confiável de Word para PDF que permite aos usuários converter documentos do Word em PDFs de alta qualidade, preservando o layout original. Além disso, ele suporta processamento em lote, permitindo aos usuários converter vários arquivos de texto em PDF de uma só vez, muito rapidamente. Depois de converter arquivos PDF, Geekersoft PDF Converter também oferece aos usuários ferramentas poderosas de edição de PDF para editar facilmente texto, imagens e outros elementos de PDF. Até mesmo arquivos PDF digitalizados podem ser facilmente editados usando o recurso OCR. Geekersoft PDF Converter permite aos usuários converter facilmente outros arquivos em PDF, melhorando a eficiência do trabalho. Geekersoft PDF Converter permite aos usuários definir senhas e assinaturas digitais para proteger arquivos PDF.
Os principais recursos do Geekersoft PDF Converter:
- A interface é simples e fácil de operar.
- Suporta conversão de Word, Excel, PPT, páginas da web, EPUB e outros formatos em PDF.
- Suporta a conversão de PDF para Word, Excel, PPT e outros formatos de arquivo convencionais.
- Capaz de editar, excluir, inserir e adicionar texto, imagens e páginas, adicionar marcas d’água, senhas e assinaturas ou extrair dados.
- Suporte à configuração de senhas e senhas de permissão para proteger arquivos PDF.
- Forneça assinaturas manuscritas e digitais para documentos PDF.
1.1 Como usar o Geekersoft PDF Converter para converter Word em PDF no Windows 11, 10, 8 e 7
Usando o Geekersoft PDF Converter para converter Word em PDF no Windows, você pode consultar as seguintes etapas:
Passo 1 Baixe o Conversor Geekersoft PDF
Clique no botão a seguir para baixar, instalar e iniciar o Geekersoft PDF Converter gratuitamente para converter Word em PDF.

Passo 2 Importe o arquivo Word a ser convertido
Após iniciar este conversor de Word para PDF, clique em “Selecionar PDF” e importe o arquivo Word a ser convertido, a seguir clique no botão “Abrir”.

Passo 3 Converter Word em PDF
Após clicar em 'Converter', o Geekersoft PDF Converter salvará o arquivo PDF criado em seu computador.

1.2 Como usar o Geekersoft PDF Converter para converter Word em PDF no Mac
Se estiver usando um Mac, você também pode usar o Geekersoft PDF Converter para alterar arquivos do Word para o formato PDF. Ele pode ajudar os usuários de iOS a converter Word em PDF com alta qualidade e velocidade.
Para converter Word para PDF no Mac usando Geekersoft PDF Converter, você só precisa concluir as seguintes etapas:
Passo 1 Inicie o Geekersoft PDF Converter gratuitamente.

Passo 2 Clique em “Selecionar PDF” e importe o arquivo Word a ser convertido, a seguir clique em “Abrir” para abrir o arquivo Word a ser convertido em PDF no Geekersoft PDF Converter.
Passo 3 Clique em "Converter" e o Geekersoft PDF Converter salvará o arquivo PDF em seu MAC.
PARTE 2 Como converter um documento do Word em PDF (para MS Word)
2.1 Convertendo Word em PDF usando Word 2022, 2016, 2013 e 2010
Passo 1 Abra o documento do Word no MS Word em seu computador.
Passo 2 Vá em "Arquivo" > "Salvar como", selecione "PDF(*.pdf)" na janela pop-up para salvar o documento do Word e clique no botão Salvar.

2.2 Convertendo Word em PDF usando Word 2007 e 2003
Passo 1 Abra um documento do Word em seu computador.
Passo 2 Clique em "Arquivo">"Salvar como" e selecione a opção "PDF ou XPS" na janela pop-up para converter o documento em PDF. (Observação: se você não tiver essa opção, poderá usar o método a seguir para converter Word 2003 em PDF.)

2.3 Use PDFelement para converter rapidamente MS Word em PDF
PDFelement é um poderoso software de edição de PDF perfeitamente compatível com o Microsoft Word. Documentos Word criados no MS Word podem ser facilmente editados no PDFelement. Depois de instalar e iniciar o PDFelement no seu computador, você poderá encontrar o PDFelement na barra de ferramentas do Microsoft Word. Clique em PDFelement > Criar PDF para converter o documento em PDF, o que é muito rápido e conveniente.
Avaliação gratuita para Win Avaliação gratuita para Mac

PARTE 3 Como converter Word para PDF online gratuitamente
Se você não deseja baixar e instalar nenhum conversor de Word para PDF em seu computador, um serviço online de conversão de Word para PDF seria ideal para você. Entre os vários serviços online de conversão de Word para PDF, a Geekersoft tem sido altamente elogiada pelos usuários por fornecer serviços de conversão de arquivos rápidos e de alta qualidade com seu suporte técnico profissional.
Para converter um documento Word em PDF usando Geekersoft, você só precisa seguir os seguintes passos:
Passo 1 Use um navegador como Google Chrome, Safari ou Microsoft Edge para acessar o site Geekersoft Word para PDF , clique em Selecionar arquivo e importe o arquivo Word a ser convertido.

Passo 2 Clique no ícone "Converter" e a Geekersoft converterá automaticamente o documento Word em PDF para você.

Passo 3 Clique em Baixar para exportar o arquivo PDF convertido de alta qualidade.

O site Geekersoft Word to PDF oferece suporte aos usuários para converter e editar arquivos PDF online, incluindo edição de imagens e texto PDF, bem como divisão e mesclagem de PDFs. Ele suporta a conversão de diferentes tipos de arquivos em PDF, bem como a conversão de arquivos PDF para outros formatos de arquivo convencionais. Além disso, também pode compactar o tamanho dos documentos PDF para os usuários. Você também pode usar o serviço online Geekersoft Word to PDF para adicionar uma assinatura digital ou definir uma senha para proteger seus documentos PDF.
Dicas: Se você estiver procurando um software PDF de desktop para converter Word, Excel, PPT, imagens, etc. de e para PDF, use um software PDF profissional, como Geekersoft PDF Converter, que é uma ferramenta multifuncional de criação, edição e gerenciamento de PDF que seja profissional, seguro e confiável. Baixe e experimente.
PARTE 4 Mais softwares PDF podem converter arquivos Word em PDFs em laptops
Entre os muitos softwares de PDF, GeekerPDF é um dos mais poderosos conversores de Word Doc para PDF. Ele permite que os usuários criem quase todos os outros tipos de arquivo como PDF, incluindo Word, PowerPoint, Excel, RTF e muito mais. Você também pode usar o GeekerPDF para converter arquivos PDF para outros formatos. Além disso, o GeekerPDF também oferece a capacidade de editar PDF, criptografar PDF, proteger PDF, OCR PDF e mesclar PDF. Resumindo, GeekerPDF é um editor de PDF, bem como um conversor e gerenciador de PDF.
Para alterar um documento Word para PDF usando GeekerPDF, depois de instalar e iniciar o GeekerPDF em seu computador, basta clicar em "Arquivo para PDF", adicionar o documento Word que deseja converter neste conversor de Word para PDF e clicar em "Criar" botão. Converter arquivos Word em PDF com apenas 3 cliques do mouse é a maneira mais fácil de converter Word em PDF.

4.2 Foxit PhantomPDF
O software Foxit PhantomPDF também é um conversor de Word para PDF muito bom, compatível com Windows 7, 8 e 10. Ele pode converter Word, Excel, Outlook, PowerPoint, etc. Pelo contrário, também pode converter PDF para formatos como Excel, Word, PPT, imagens, etc. Os arquivos PDF que cria são compatíveis com outras ferramentas PDF. Se você deseja editar o arquivo PDF gerado, o Foxit PhantomPDF permite anotar, colocar marca d'água, comentar e compartilhar o PDF. Além disso, você também pode usar esta ferramenta para realizar OCR em PDFs, bem como operações como mesclar, dividir, criptografar, editar e assinar PDFs.

PARTE 5 Como converter Word para PDF do celular
5.1 Como converter Word para PDF no iPhone
Como é sabido, o iPhone possui um programa integrado que permite aos usuários converter diretamente Word em PDF sem baixar nenhum aplicativo de terceiros.
Passo 1 Abra seu iPhone, vá para o aplicativo Arquivo, encontre seu documento do Word e abra-o.
Passo 2 Clique no botão "Compartilhar"> ícone "Imprimir".

Passo 3 Clique no ícone de compartilhamento novamente e selecione Salvar na pasta>Selecione Salvar como PDF e clique em Salvar.

Posteriormente, você poderá encontrar a versão PDF do arquivo Word no aplicativo ‘Arquivo’.
5.2 Como converter Word para PDF no Android
Em telefones Android, você pode usar o aplicativo Microsoft Word para converter Word em PDF.
Passo 1 Abra seu telefone Android, execute o Microsoft Word e abra o documento do Word que deseja converter.
Passo 2 Clique no menu Mais no canto superior direito do Microsoft Word.
Passo 3 Clique em Imprimir > Selecionar impressora para expandir mais opções e selecione a opção Salvar como PDF para converter o documento em PDF.
PARTE 6 Perguntas frequentes sobre Word para PDF
Q1 Como converter Word para PDF no Windows 7?
Se você deseja converter Word em PDF no Windows 7, a operação é a mesma do Windows 10/8. Você pode salvar documentos do Word como arquivos PDF diretamente no Microsoft Word. Se você deseja editar o arquivo PDF criado, recomendamos que você use um software PDF profissional como o GeekerPDF.
P2 Existe uma maneira rápida de converter Word em PDF no Windows 10?
Inicie o programa Microsoft Word, abra o arquivo Word a ser convertido e salve o documento Word em formato PDF. Alternativamente, clique com o botão direito no arquivo Word que deseja converter e selecione “Converter para” para salvá-lo em formato PDF. Outro método é usar o GeekerPDF para abrir um arquivo Word e simplesmente clicar em “Arquivo para PDF” para converter o arquivo Word para PDF.
P3 Como faço para converter Word em PDF com links incorporados?
Use o Microsoft Word para criar um documento do Word como PDF com links incorporados, e todos os links incorporados permanecerão no arquivo PDF. Se você precisar editar PDFs ou links neles, o GeekerPDF é mais rápido e conveniente.
Q4 Como usar o WPS Office para converter Word em PDF?
Se você deseja converter Word para PDF no WPS Office, basta abrir o WPS Office e clicar em Arquivo>Salvar como>PDF para converter o documento do Word em um arquivo PDF.