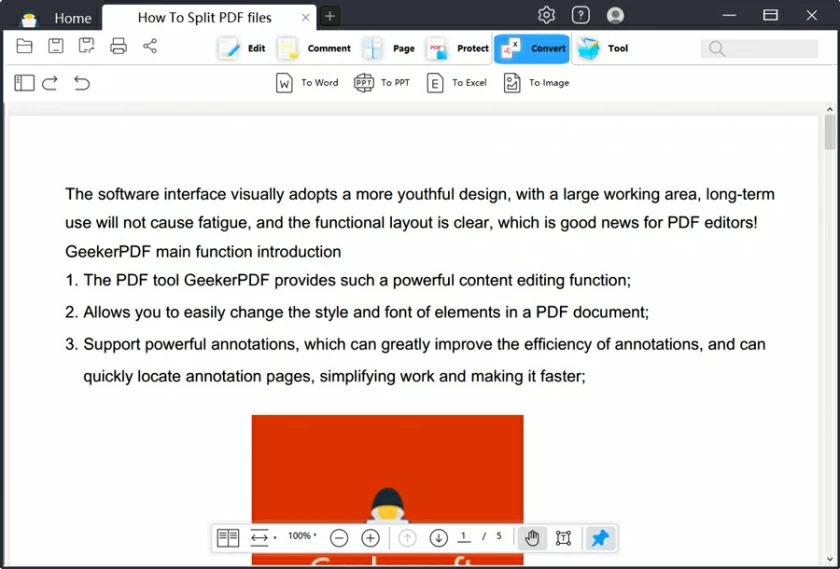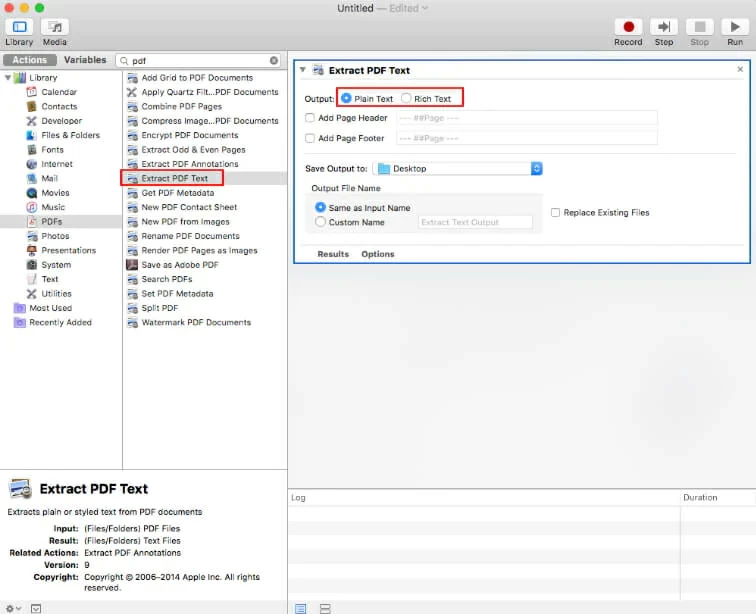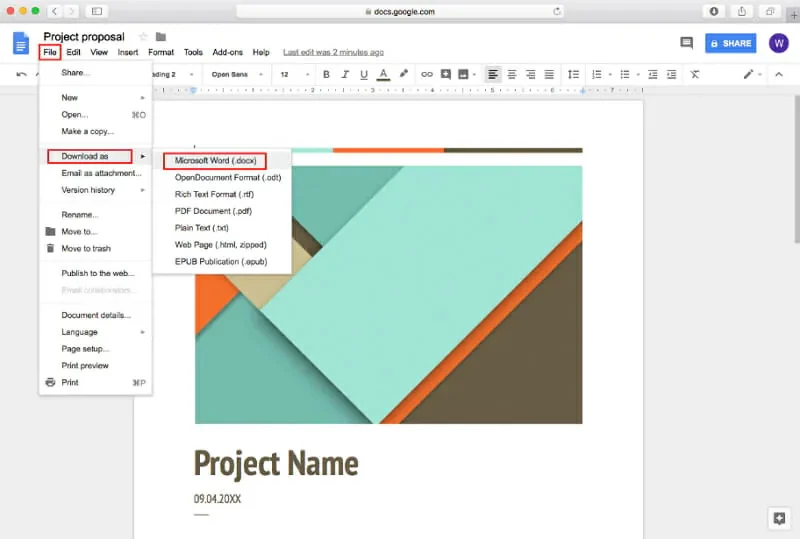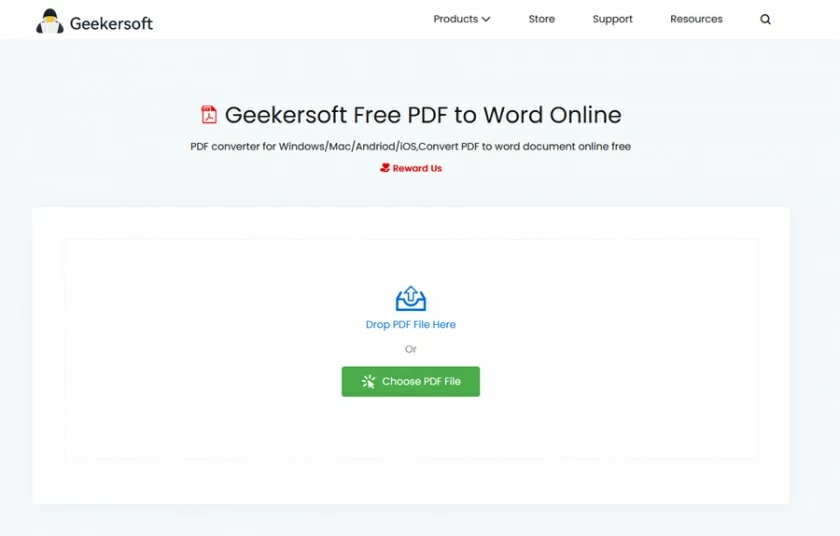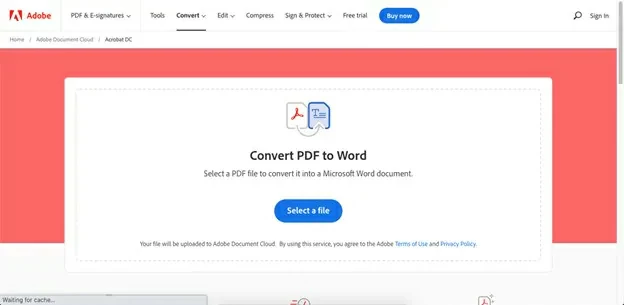"Como faço para converter PDF para Word em um dispositivo Mac?"
Devido à sua estabilidade, capacidade multiplataforma e legibilidade, as pessoas costumam usar o formato PDF para publicar manuais de produtos e até mesmo documentos oficiais. Embora os documentos PDF tenham se tornado o formato padrão reconhecido para arquivos compartilhados on-line, a edição de documentos PDF pode ser um desafio. Para usuários de Mac, como transformar PDF em Word editável? Não se preocupe, forneceremos uma introdução detalhada sobre como usar o GeekerPDF para converter PDF em documentos Word editáveis no Mac (incluindo macOS 11 Big Sur).
PARTE 1 Como converter PDF para Word usando GeekerPDF no Mac
GeekerPDF é uma poderosa ferramenta de processamento de PDF. Possui uma ampla base de usuários e é considerada a melhor opção para conversão de PDF para Word no Mac. O aplicativo de processamento de PDF foi projetado profissionalmente para atender de maneira fácil e confiável a todas as suas necessidades de processamento de arquivos PDF.
GeekerPDF é um editor de PDF completo com inúmeras funções de processamento de PDF. Os principais recursos do GeekerPDF incluem, mas não estão limitados ao seguinte.

- Função de edição de PDF: GeekerPDF possui um conjunto completo de ferramentas de edição de PDF, que podem adicionar/remover/modificar imagens, texto, tabelas, gráficos, hiperlinks, rodapés/cabeçalhos, marcas d'água, cores e texturas de fundo, paginação, etc. .
- Função de conversão de PDF: GeekerPDF pode converter PDF para vários outros formatos de arquivo, como texto simples, imagem, EPUB, RTF, rich text, Word, Excel, HTML e PowerPoint.
- Função de criação de PDF: GeekerPDF pode criar PDFs, arquivos HTML, imagens e até capturas de tela existentes como arquivos PDF.
- Função de criação de formulário PDF: GeekerPDF pode criar formulários PDF preenchíveis e permitir que os usuários preencham e adicionem campos.
- Função de reconhecimento de OCR: O plug-in OCR do GeekerPDF é capaz de reconhecer arquivos PDF digitalizados ou baseados em imagens e convertê-los em arquivos editáveis.
- Divisão e mesclagem de PDF: GeekerPDF pode mesclar dois ou mais PDFS em um documento ou dividir um arquivo PDF grande em vários arquivos PDF.
- Assinatura PDF: GeekerPDF suporta a criação de assinaturas digitais ou manuscritas e a adição delas a documentos PDF.
- Segurança confiável: GeekerPDF oferece suporte aos usuários para adicionar gerenciamento de senha para documentos PDF importantes que podem visualizar, copiar, modificar ou imprimir arquivos PDF confidenciais.
- Boa compatibilidade: GeekerPDF suporta sistemas operacionais como Mac10, 11, 12 e 13.
Resumindo, GeekerPDF não é apenas o melhor removedor de senha de PDF, mas também o mais notável editor de PDF, conversor de PDF e gerenciador de PDF. Ele oferece suporte aos usuários para criar, editar, compactar, adicionar assinaturas digitais ou manuscritas, anotar, editar, mesclar e dividir arquivos, adicionar marcas d'água e excluir marcas d'água em documentos PDF. GeekerPDF atende a todas as funções de processamento de conteúdo PDF que você precisa.
Passo 1 Abra o PDF
Depois que o GeekerPDF estiver instalado e iniciado em seu dispositivo Mac, clique no botão "Abrir arquivo" ou no botão "Abrir" para selecionar e abrir o PDF ou arraste e solte o arquivo PDF que deseja converter na janela principal do aplicativo para abrir o arquivo.
Passo 2 Converta o PDF para Word Mac
Após abrir o arquivo PDF no GeekerPDF, clique no botão "Arquivo" > "Exportar para" > "Para Word" para selecionar o Microsoft Word como formato de saída. Após renomear o arquivo de saída e selecionar a pasta para salvar o arquivo de saída, clique em “Salvar” e posteriormente o documento PDF será convertido para Word em alguns segundos.
Passo 3 Converta o PDF digitalizado para Word no Mac
Para converter arquivos PDF digitalizados, clique no botão "Ferramentas" > "Reconhecimento de texto OCR" no menu superior. Após identificar o PDF digitalizado, clique em “Arquivo” > “Exportar para” > “Para Word”, clique e por fim clique em “Salvar” para iniciar a conversão.
Parte 2 Usando o Automator para converter PDF em Word no Mac
Outra maneira gratuita de converter PDF para Word no Mac é usar seu aplicativo integrado, o Automator. Ele pode ajudar os usuários a converter arquivos PDF em formato de texto simples ou rico sem a necessidade de instalação. As etapas de operação específicas são as seguintes:
Passo 1 Procure por “Automator” no Mac e abra-o.
Passo 2 Pesquise "Extrair texto PDF" e clique em "Rich Text" (RTF) ou "Texto simples" (TXT) para salvar o PDF como um arquivo separado.
Passo 3 Clique em “Executar” e selecione o arquivo PDF a ser convertido. Você receberá o documento de texto mais tarde.

PARTE 3 Converta PDF em Word gratuitamente usando o Google Docs no Mac
Além disso, os usuários de Mac podem usar o Google Docs para converter PDFS em Word gratuitamente. Esta é uma ferramenta online para conversão de PDF em Word, disponível gratuitamente. As etapas específicas são as seguintes:
Passo 1 Use seu navegador para visitar o site do Google Docs e faça login em sua conta do Google.
Passo 2 Carregue o arquivo PDF a ser convertido para Word.
Passo 3 Clique em “Arquivo” > “Baixar como” > “Microsoft Word (.docx)” para exportar o PDF para o documento do Word.

PARTE 4 Converta PDF em Word Online Gratuitamente no Mac
Além dos aplicativos de desktop, existem muitos métodos online no setor que podem ajudar os usuários a converter PDFs em Word em um Mac. Após comparação abrangente e testes repetidos, recomendamos duas ferramentas que podem completar a tarefa de conversão de PDF online. Como converter PDF para Word online no Mac?
Método 1 Conversor de PDF Geekersoft
Usuários de todo o mundo usam Geekersoft PDF Converter, um conjunto abrangente de ferramentas online para trabalhar com arquivos PDF. Ele não só consegue uma conversão rápida, mas também mantém o layout do arquivo original, que é bem recebido pelos usuários. Como exportar um arquivo PDF para Word editável usando Geekersoft PDF Converter, siga os passos abaixo.
1. Use um navegador para acessar a página da web do programa utilitário Geekersoft PDF Converter e clique em "Selecionar arquivo" para carregar o documento PDF a ser convertido ou arraste e solte o arquivo PDF na janela para importar o arquivo.

2. Clique em “Converter” para exportar para um documento Word imediatamente.
3. Clique no botão “Download” para salvar o documento do Word ou use a opção de compartilhamento para gerar um link e enviá-lo para outra pessoa.
Método 2 Conversor Online de Adobe PDF para Word
A Adobe também fornece serviços eficientes de conversão de arquivos PDF. Os usuários podem converter PDF em Word gratuitamente. A velocidade de conversão da Adobe é rápida e a precisão da conversão é excelente. Você pode converter PDF em Word seguindo estas etapas.
1. Arraste e solte o arquivo PDF diretamente no URL de conversão online do Adob e PDF para Word ou importe-o usando a opção "Selecionar arquivo".

2. Após o upload do PDF, a Adobe o converterá automaticamente em um documento do Word e, posteriormente, você verá um arquivo do Word para download em uma janela pop-up.
3. Clique em “Download” e salve o arquivo em um endereço Mac local.
Se quiser compartilhar um documento com outra pessoa, armazená-lo online ou colocar outro arquivo em uma fila de conversão, você precisará fazer login em sua conta da Adobe.
Perguntas frequentes
1. Como converter PDF para Word no Mac e visualizá-lo?
Usar o Preview ajuda os usuários de Mac a converter PDFS em Word e visualizá-los. Faz um editor de PDF gratuito. No entanto, como um editor de PDF integrado para Mac, suas funções e recursos têm certas limitações. Possui funções básicas de edição, anotação, adição de imagens e destaque de partes de texto em arquivos PDF. No entanto, ele suporta apenas a conversão de PDFS para JPEG, PNG e TIFF no macOS e não pode converter PDFS para Word.
2. Como converter PDF para Word no Mac e manter o layout do documento universitário?
Vale a pena tentar o GeekerPDF. É uma ferramenta multifuncional de processamento de PDF, segura e confiável. Ajuda os usuários a converter PDF em Word no Mac sem perder o formato.
Resumo
Estas são as maneiras eficazes de converter arquivos PDF em Word no Mac. Entre eles estão programas para desktop e plataformas de conversão online, que você pode escolher de acordo com sua necessidade. No entanto, para manter seus dados seguros, recomendamos o uso de um programa de desktop como o GeekerPDF. É uma ferramenta profissional de processamento de PDF multifuncional, segura e confiável.