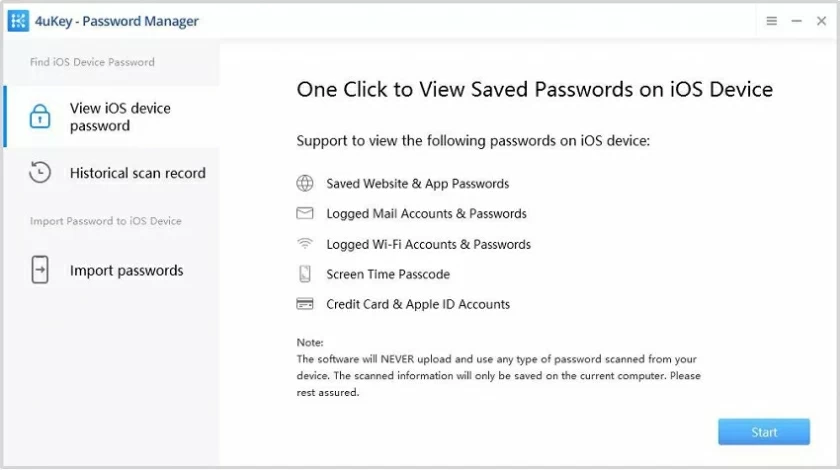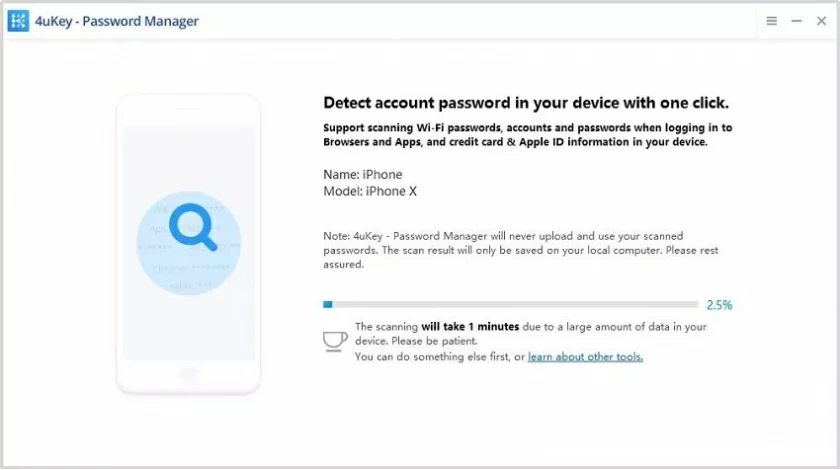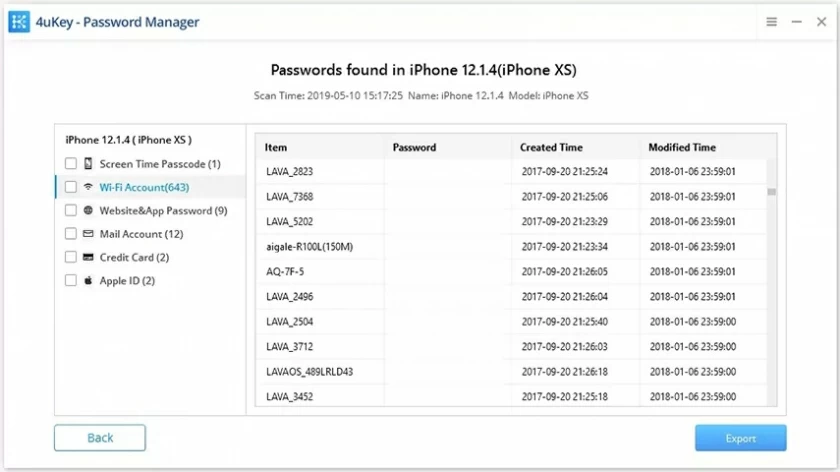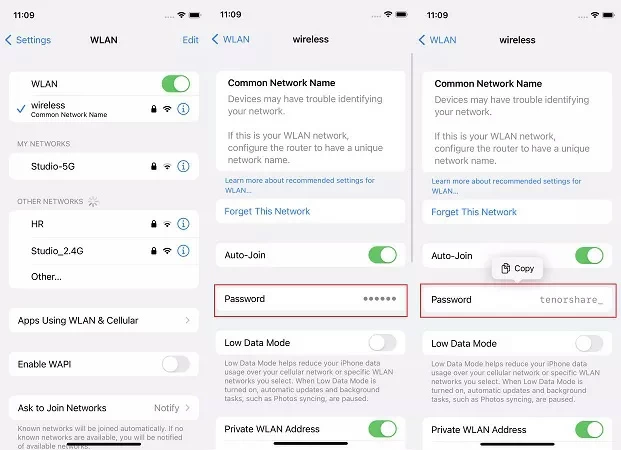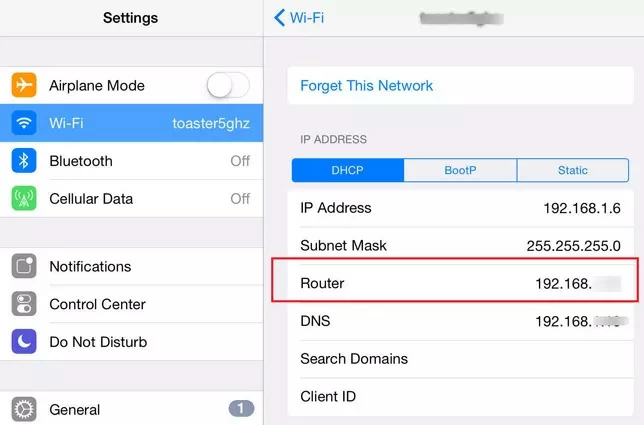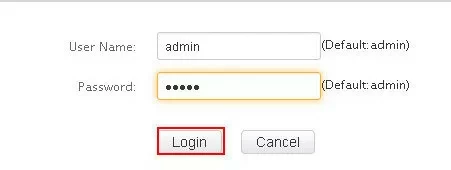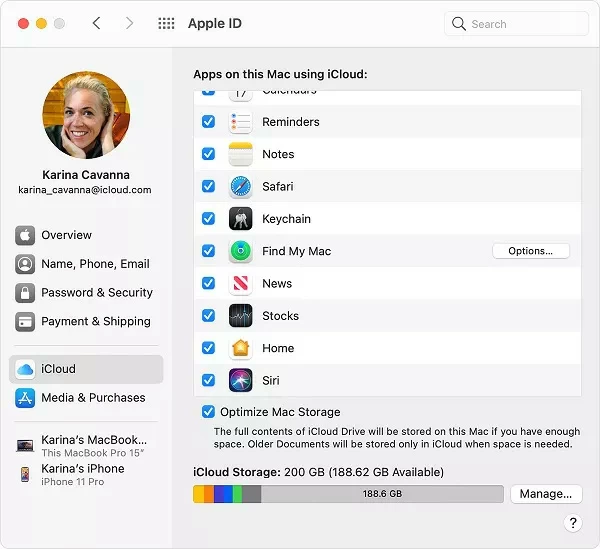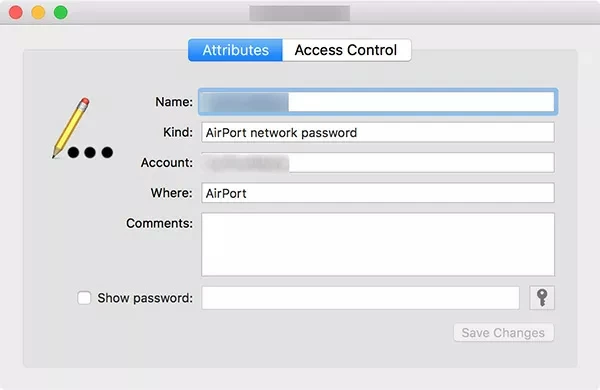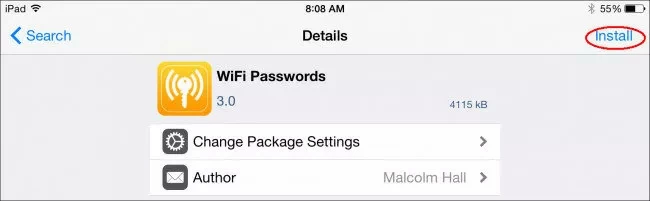“Esqueci minha senha WiFi do iPhone 14, há uma maneira de verificá-la?
Você provavelmente esqueceu a senha do WiFi no seu iPhone e iPad. O que você deveria fazer? Não se preocupe, este artigo apresentará 6 maneiras de visualizar senhas WiFi salvas no iPhone e iPad.
Recomendação do produto: Desbloqueio de iPhone/iPad com um clique
Método 1 Ver senha WiFi no iPhone com um clique
O primeiro método que recomendamos é usar uma ferramenta de gerenciamento de senhas iOS de terceiros, Tenorshare 4uKey (https://www.tenorshare.com/products/ios-password-manager.html). Tenorshare 4uKey é um gerenciador de senhas profissional e fácil de usar. Ele não apenas permite que você encontre rapidamente sua senha Wifi no seu iPhone/iPad sem jailbreak, mas também possui muitos outros recursos.
Remova a senha de bloqueio de tela do iPhone/iPad, Touch ID e Face ID com um clique.
Veja a senha Wifi salva no iPhone/iPad do PC/Mac.
Exibe a conta Apple ID para fazer login no iPhone/iPad/iPod.
Visualize todas as senhas de login de sites e aplicativos armazenadas, como conta de e-mail e informações de cartão de crédito.
Exporte a senha do iPhone/iPad para 1Password/LastPass/Chrome/Dashlane/Keeper.
Importação em lote de senhas para iPhone e iPad.
Para visualizar sua senha WiFi no seu iphone usando Tenorshare 4uKey:
Passo 1 Instale e execute Tenorshare 4uKey em seu PC ou Mac.
Passo 2 Conecte seu dispositivo a um PC ou Mac usando um cabo USB. Selecione "Ver senha do dispositivo iOS" e clique no botão "Iniciar".

Passo 3 Clique em "Iniciar digitalização", o Tenorshare 4uKey irá digitalizar a senha Wifi no iPhone.

Passo 4 Clique na conta Wifi conforme solicitado para visualizar todas as senhas de Wi-Fi salvas no iPhone/iPad.

Existem outros métodos que podem verificar a senha Wifi salva do seu iPhone diretamente no iOS 16, como verificar sua senha nas configurações do roteador ou usar o iCloud Keychain. Por favor, verifique abaixo para obter detalhes.
Método 2: verificar diretamente as senhas Wifi no iPhone (iOS 16)
Com o sistema iOS 16 mais recente, você pode visualizar diretamente a senha Wifi salva no iPhone. Você pode visualizá-lo de acordo com as etapas a seguir.
Passo 1 Abra seu iPhone, entre em Ajustes> WLAN e clique no nome da rede cuja senha deseja visualizar.
Passo 2 Clique em Senha e digite a senha do seu iPhone ou use o Face ID/Touch ID para verificar.
Passo 3 Após a verificação bem-sucedida, você poderá ver a senha do Wifi.
Antes do iOS16, os sistemas não possuíam esse recurso.

Método 3: visualizar a senha do WiFi com as configurações do roteador
Como todos sabemos, a função do Roteador é a interconexão de redes, processamento de dados e gerenciamento de redes. Um roteador pode atuar como um servidor DHCP para alocar endereços IP dinamicamente. Portanto, você pode visualizar a senha do WiFi através das configurações do roteador. As etapas específicas são as seguintes.
Passo 1 Abra seu iPhone, entre em Configurações> WLAN, clique no ícone “i” da rede onde deseja visualizar a senha do WiFi e copie o endereço IP do roteador.

Passo 2 Abra o Safari e cole o endereço IP copiado. Você verá a seguinte tela de login.

Etapa 3 Você pode usar o nome de usuário e a senha padrão para fazer login. Se o nome da conta e a senha padrão não funcionarem, você também pode usar o nome do modelo de roteador específico para procurar a senha.
Método 4 Ver a senha WiFi do iPhone usando o iCloud Keychain no Mac
Se você fizer login com a mesma conta iCloud no iPhone e Mac, também poderá usar o iCloud Keychain para visualizar sua senha WiFi porque os dados entre dispositivos conectados com a mesma conta são sincronizados.
Você pode visualizá-lo de acordo com as etapas a seguir.
Passo 1 Abra seu iPhone e entre em Ajustes> iCloud> Chaveiro.
Passo 2 Faça login com a mesma conta iCloud no Mac e entre no menu Apple> Preferências do Sistema e ID Apple> iCloud> Chaveiro.

Passo 3 Após abrir o aplicativo Keychain Access, insira a rede na qual deseja visualizar a senha do WiFi.
Passo 4 Clique duas vezes no nome da rede e selecione “Mostrar senha” na janela pop-up.

Passo 5 Se você definir a senha do seu Mac, uma janela pop-up solicitará que você insira a senha da conta de administrador. Depois disso, clique em "OK".
Parabéns, agora você verá a senha WiFi da rede que deseja visualizar.
Método 5 Encontre a senha WiFi no iPhone Jailbroker usando "Senha WiFi"
Embora não seja permitido pela Apple, o jailbreak do iPhone quebrará as limitações de função dos usuários anteriores, como instalar e executar software de terceiros crackeado e software baixado gratuitamente do cydia e do icy. Ser capaz de verificar sua senha WiFi também é um dos benefícios.
Passo 1 Após abrir o aplicativo Cydia, procure por “WiFi Password” e clique em “Instalar” para instalar o aplicativo.

Passo 2 Após a instalação, clique em "Retornar ao Cydia".
Passo 3 Pressione o botão Início para retornar à tela inicial.
Passo 4 Abra o aplicativo "WiFi Password" e você poderá ver a rede Wi-Fi usada pelo seu iPhone e sua senha.
Método 6 Verifique a senha WiFi no iPhone Jailbroker usando NetworkList
Além disso, você pode usar outros aplicativos de quebra de senha de Wi-Fi, como o NetworkList. NetworkList pode ajudá-lo a recuperar rapidamente sua senha WiFi no Jailbroker iPhone.
As etapas de operação específicas são as seguintes.
Passo 1 Após abrir o aplicativo Cydia, pesquise "NetworkList" e clique em "Instalar" para instalar este aplicativo.
Passo 2 Selecione “Reiniciar Springboard” na janela pop-up para reiniciar a tela inicial.
Passo 3 Abra seu iPhone, entre em Ajustes> WLAN e clique em “Redes Conhecidas”.
Passo 4 Clique para visualizar a rede Wi-Fi conectada do seu iPhone e sua senha.
Resumo
Estas são as seis maneiras que apresentamos para você visualizar sua senha WiFi. Você pode escolher o método apropriado de acordo com suas necessidades. Além disso, você também pode baixar e instalar o Tenorshare 4uKey - Gerenciador de senhas para ajudá-lo a visualizar facilmente várias senhas no iPhone, como Safari, Wi-Fi, e-mail e aplicativos. Espero que possa ajudá-lo.