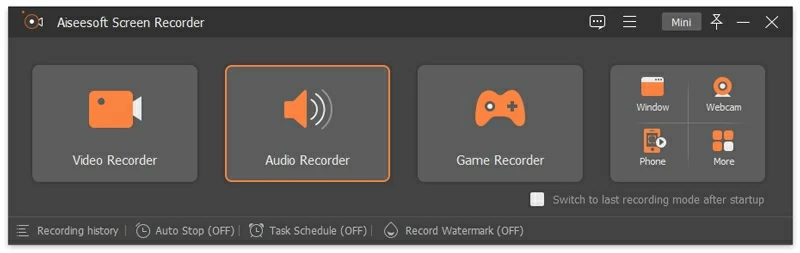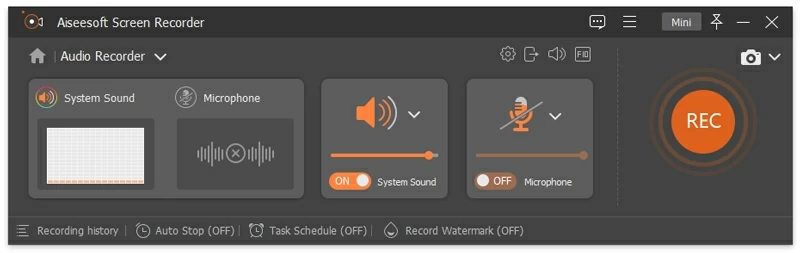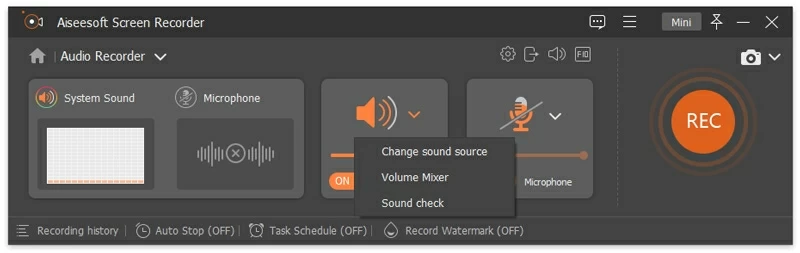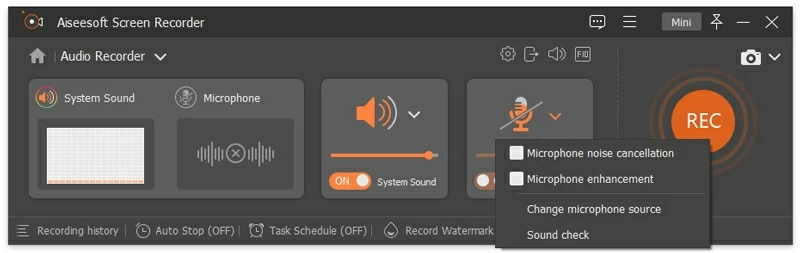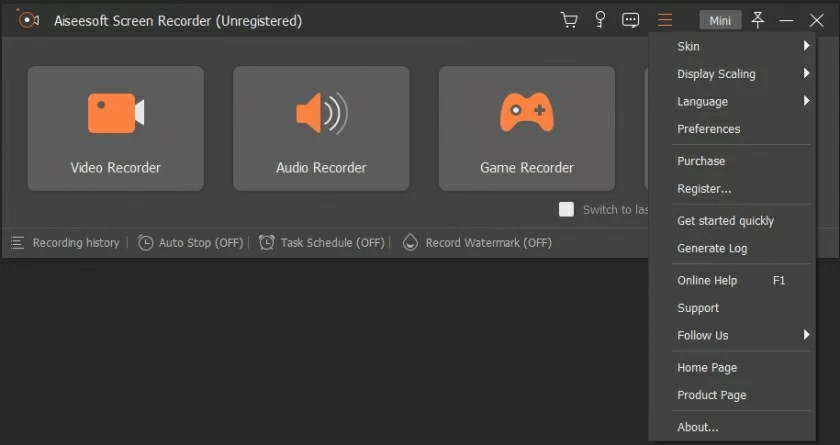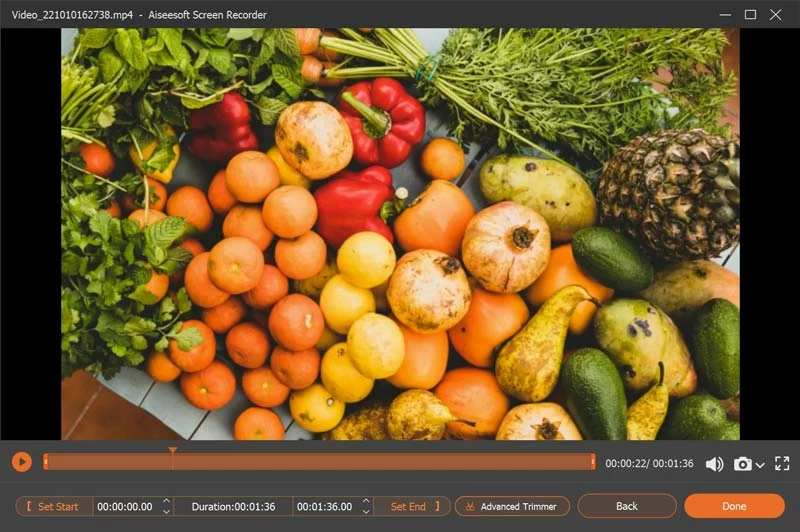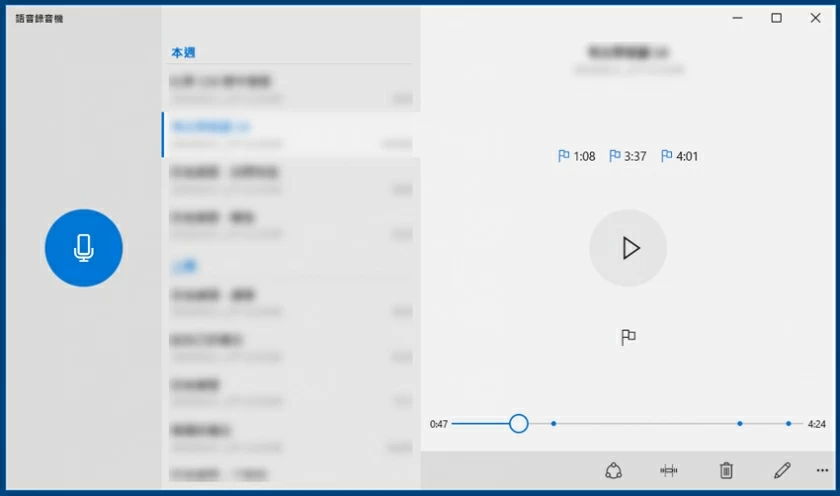Muitos usuários relataram que o gravador de voz integrado do Windows 11/10 não é ideal para uso. E seu efeito de gravação não é bom e pode travar. Aqui, apresentaremos como usar o gravador do Windows 11/10. Também será introduzido um programa profissional de gravação de computador, que suporta a gravação simultânea de sons do sistema de computador e sons ambientais e produz arquivos de áudio de alta qualidade.
Com base na comparação das duas ferramentas de gravação (Gravador do Windows 10 e Gravador de tela ), ajude você a escolher uma delas como seu "Assistente de Gravação"!
Parte II Introdução ao Gravador do Windows 11/10
Preparação antes de gravar para Win 11/10
Para garantir a conclusão tranquila do nosso trabalho de gravação, precisamos fazer os preparativos com antecedência antes de realizar a gravação no Windows:
Etapa 1 Teste se o dispositivo de saída/entrada de áudio do computador, alto-falantes integrados, fones de ouvido, microfones, etc. podem funcionar normalmente.
Passo 2 Certifique-se de que o ambiente de gravação seja silencioso e livre de ruídos.
Passo 3 Baixe e instale o programa de gravação apropriado.
Passo 4 Determine se deseja gravar os sons do sistema do computador/microfone separadamente ou ambos.
Passo 5 Antes da gravação formal, teste o processo de gravação para garantir que o programa possa receber o som normalmente. Ao mesmo tempo, ajuste o volume do dispositivo de som conforme necessário.
Use o Screen Recorder para concluir facilmente a gravação de som, gravação de vídeo e gravação de tela
Para concluir a tarefa de gravação do computador Windows 11/10 com facilidade e rapidez, recomendamos que você use um programa de gravação profissional e prático - Screen Recorder. Possui programas avançados de tecnologia de gravação, áudio, vídeo e gravação de tela em um só.
Características gerais do Gravador de tela
Suporta verificação de som de pré-gravação para alterar o ambiente de gravação ou ajustar o volume do dispositivo de som.
Gravação de áudio, vídeo e tela são integradas para melhor gravar qualquer conteúdo de reuniões/cursos online.
Capacidade de gravar simultaneamente efeitos sonoros do sistema de computador, incluindo o som de alto-falantes/microfones integrados.
Suporta redução/aprimoramento de ruído do microfone para reduzir efetivamente o ruído do microfone e melhorar a qualidade dos arquivos de áudio de saída.
Suporta qualidade/formato de arquivo de saída personalizado (MP3, WMA, M4A, AAC).
Apoie tarefas de planejamento de gravação, realize facilmente a reserva de gravação e garanta não perder a gravação de nenhum simpósio/reunião online.
Você pode usar o gravador de tela para gravar seguindo estas etapas:
1. Baixe, instale e inicie o Screen Recorder . Em seguida, abra o software e clique em “Gravação de Áudio” na tela inicial.

2. Selecione um modo de gravação apropriado com base nos requisitos de gravação. Neste ponto, você verá o diagrama de espectro de dois dispositivos de efeitos sonoros (alto-falante/microfone) e o botão Iniciar na tela.

Se precisar gravar o som do computador, inicie o modo de gravação "Som do Sistema" e desligue o botão "Microfone" ao mesmo tempo para evitar que o software grave o ruído de fundo.

Se quiser gravar sessões de treinamento offline, reuniões e outros sons ambientes, inicie o modo microfone.

Observe que a exibição do espectro no lado esquerdo do software pode ajudá-lo a ver se o dispositivo de som está funcionando corretamente.
Dicas: As funções "redução de ruído do microfone" e "aprimoramento do microfone" podem tornar o áudio gravado mais claro e melhorar a qualidade do áudio de saída. Além disso, antes da gravação formal, você pode realizar um teste de som para evitar situações inesperadas durante a gravação formal.
3. Personalize as configurações do software de gravação
Para facilitar o uso, você também pode personalizar as configurações do software de gravação. A operação específica é clicar no ícone “≡” na parte superior da interface, definir o formato/qualidade do arquivo gravado, dispositivo de som e assim por diante. Além disso, você também pode definir as teclas de atalho de acordo com seus próprios hábitos para melhorar a experiência operacional! Em seguida, clique em OK para concluir as configurações.

4. Comece a gravar
Clique em “REC” para iniciar a gravação. Na janela de gravação, você pode ajustar o volume da gravação a qualquer momento. Além disso, após clicar no ícone "Despertador", você também pode ativar a função de parada automática de gravação, definir o programa de acordo com a duração da gravação, tamanho do arquivo, tempo de parada e outros parâmetros, e salvar automaticamente o arquivo de saída na pasta correspondente após a operação de gravação. Claro, a função de parada automática também pode ser definida antes da gravação.

5. Salve o arquivo gravado no computador
Após a gravação, você pode ouvir o arquivo gravado. Depois, você também pode editar e salvar em um computador, laptop ou até mesmo na nuvem.

Resumindo, baseado em suporte técnico profissional, o Screen Recorder oferece funções ricas e sua interface é clara e concisa. Você pode completar a gravação clicando com o mouse de acordo com as instruções!
Parte I Introdução ao uso do gravador de PC com Windows
Como todos sabemos, o “gravador de voz” integrado no Windows 10 pode ajudar os usuários a gravar facilmente músicas ou sons de filmes reproduzidos por computadores. Ao mesmo tempo, também oferece funções de pausa e "marca".
Passo 1 Clique no ícone "Computador"> aplicativo "Gravador de Voz".
Você pode concluir a configuração dos parâmetros do microfone clicando em "Configurações" antes de usar o gravador de voz.
Passo 2 Clique em "Gravar" no gravador para iniciar a gravação> reproduzir o clipe de som.
Durante o processo de gravação, você pode clicar em “Adicionar Tag” a qualquer momento para fazer comentários a qualquer momento, o que é conveniente para edição posterior.
Passo 3 Clique em “Parar Gravação” para encerrar a gravação. Posteriormente, você poderá editar os arquivos de gravação conforme necessário.

Resumo das mais recentes ferramentas de gravação de computador com Windows
O texto acima é uma introdução ao Screen Recorder e ao gravador de voz do Windows 10. Você pode escolher de acordo com suas necessidades. Entre eles, o gravador de voz do Windows 10 também é relativamente básico, mas não ocupa memória adicional; O Screen Recorder possui funções mais poderosas e completas. Especialmente quando você tem uma alta demanda por transmissão ao vivo, gravação de conferências/palestras/cursos on-line, o gravador de tela profissional é a melhor escolha, que pode atender melhor às suas necessidades de gravação off-line, gravações de vídeo e tela. Foi muito elogiado por muitos professores, celebridades da Internet, produtores de áudio online e vendedores online. Baixe e instale o Screen Recorder rapidamente. Isso não vai decepcionar você.