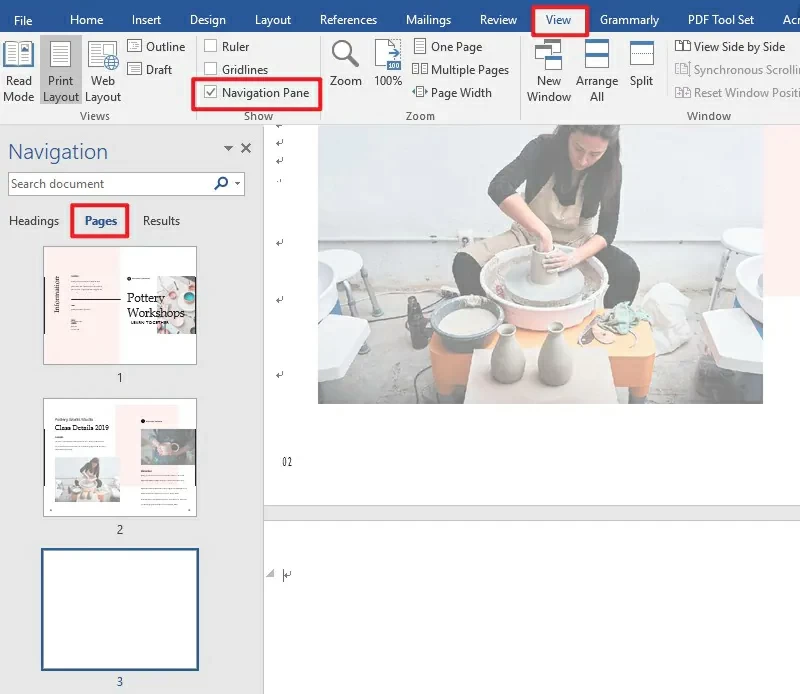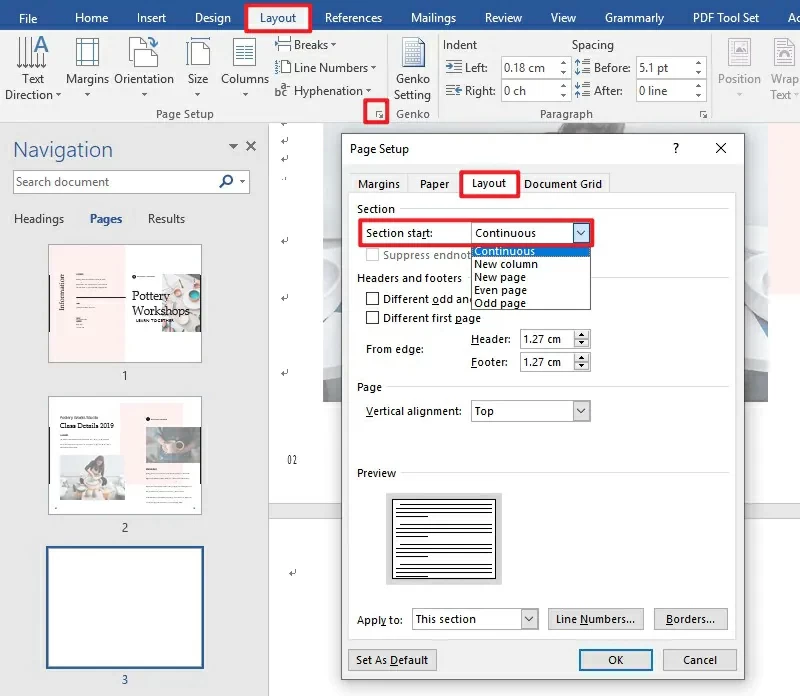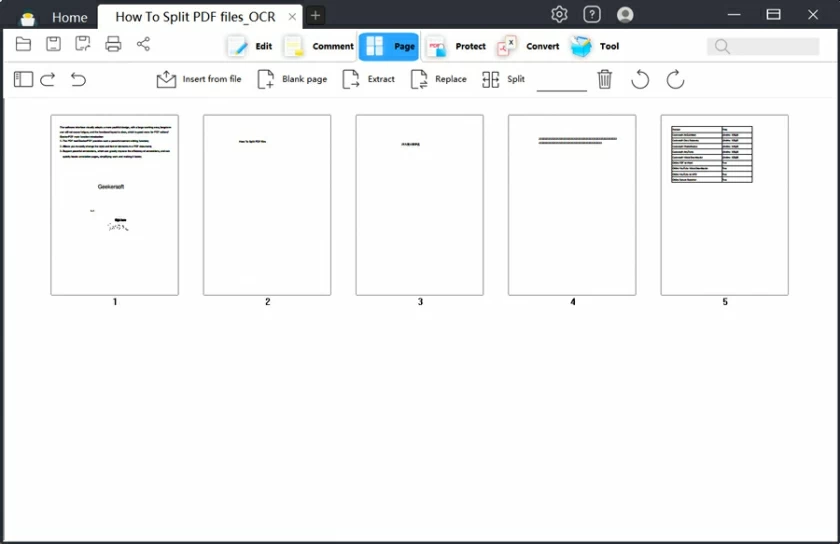"Tenho páginas em branco no final do meu documento do Word que não consigo excluir. Como posso excluir rapidamente uma página em branco no Word?"
Na era da informação, desde o advento do computador, o documento Word tornou-se uma ferramenta eletrônica indispensável no trabalho e na vida das pessoas. No entanto, quando muitos usuários gerenciam documentos do Word, muitas vezes encontram o problema de haver uma página em branco no final do documento e ela não pode ser excluída. Alguns usuários sabem por que não podem excluir uma página e outros nem sabem por que não podem excluir uma página em branco. Se você está enfrentando esse problema, não se preocupe. Forneceremos algumas soluções eficazes para remover páginas em branco em documentos do Word de acordo com diferentes situações. Como deletar uma página em branco do Word rapidamente? Vamos dar uma olhada.
Como deletar páginas em branco no Word
PARTE 1 Duas maneiras rápidas de excluir páginas em branco no Word
Método 1 Exclua uma página em branco no Word usando a tecla Delete
Para excluir uma página em branco em documentos do Word, seja no final ou no meio do documento, você pode excluir uma página em branco pressionando a tecla “Backspace” no início da página em branco. Esta é a maneira mais fácil. Além disso, você também pode clicar em "Exibir" > "Painel de Navegação" > "Página" > tecla "Excluir" para excluir a página em branco.

Método 2 Alterar a seção da página
Se os métodos acima não funcionarem, você precisará verificar o documento para ver se há alguma seção. Se uma página em branco em um documento do Word não puder ser excluída devido a um caractere de seção, será necessário alterar o caractere de seção para um caractere de seção contínua para excluir a página em branco causada pelo caractere de seção no meio do documento. Para alterar a seção, basta colocar o cursor sobre a seção que deseja alterar, clicar em "Layout" para abrir a caixa de diálogo "Configurações da página" e, na janela pop-up, clicar em "Layout">" Início da peça">"Contínuo". Por fim, pressione a tecla ‘Backspace’ para excluir páginas em branco do Word.

PARTE 2 O Melhor Software PDF - Uma Solução PDF Integrada GeekerPDF
A descrição acima é como excluir páginas em branco no Word. Se você também quiser aprender como organizar páginas em PDF, leia o conteúdo a seguir. Normalmente, os arquivos PDF que vemos não podem ser editados. Mas com a ajuda de um editor de PDF, editar documentos PDF não é mais difícil. Para ajudá-lo a editar documentos PDF de forma rápida e fácil, apresentamos um poderoso software de PDF chamado GeekerPDF - PDF Editor.
Seja convertendo ou comparando documentos PDF, você pode confiar no GeekerPDF. Geek PDF é uma ferramenta profissional e confiável perfeitamente compatível com os sistemas operacionais Windows e Mac. Com o GeekerPDF, o processamento do seu arquivo PDF será fácil e rápido. As principais funções do GeekerPDF incluem, mas não estão limitadas aos seguintes aspectos:
- Função de edição de PDF: GeekerPDF possui um conjunto completo de ferramentas de edição de PDF, que podem adicionar/remover/modificar páginas, imagens, texto, tabelas, gráficos, hiperlinks, rodapés/cabeçalhos, marcas d’água, cores e texturas de fundo, paginação, etc. Arquivos PDF.
- Função de conversão de PDF: GeekerPDF pode converter PDF para vários outros formatos de arquivo, como texto simples, imagem, EPUB, RTF, rich text, Word, Excel, HTML e PowerPoint.
- Função de criação de PDF: GeekerPDF pode criar PDFs, arquivos HTML, imagens e até capturas de tela existentes como arquivos PDF.
- Função de criação de formulário PDF: GeekerPDF pode criar formulários PDF preenchíveis e permitir que os usuários preencham e adicionem campos.
- Função de reconhecimento de OCR: O plug-in OCR do GeekerPDF é capaz de reconhecer arquivos PDF digitalizados ou baseados em imagens e convertê-los em arquivos editáveis.
- Divisão e mesclagem de PDF: GeekerPDF pode mesclar dois ou mais PDFS em um documento ou dividir um arquivo PDF grande em vários arquivos PDF.
- Assinatura PDF: GeekerPDF suporta a criação de assinaturas digitais ou manuscritas e a adição delas a documentos PDF.
- Segurança confiável: GeekerPDF oferece suporte aos usuários para adicionar gerenciamento de senha para documentos PDF importantes que podem visualizar, copiar, modificar ou imprimir arquivos PDF confidenciais.
- Boa compatibilidade: GeekerPDF é compatível com todos os sistemas Windows do XP ao 10. (GeekerPDF suporta sistemas operacionais como Mac10, 11, 12 e 13.)
Resumindo, GeekerPDF não é apenas o melhor removedor de senha de PDF, mas também o mais notável editor de PDF, conversor de PDF e gerenciador de PDF. Ele oferece suporte aos usuários para criar, editar, compactar, adicionar assinaturas digitais ou manuscritas, anotar, editar, mesclar e dividir arquivos, adicionar marcas d'água e excluir marcas d'água em documentos PDF. GeekerPDF atende a todas as funções de processamento de conteúdo PDF que você precisa.
Como deletar uma página PDF com GeekerPDF?
Para remover uma página em branco de um PDF, o GeekerPDF ajuda você a fazer isso de forma rápida e fácil. Para excluir uma página em branco em um PDF usando GeekerPDF, execute as seguintes etapas:
Passo 1 Importe o arquivo PDF
Assim que o GeekerPDF estiver instalado e iniciado em seu computador, clique em “Abrir arquivo” para importar o documento ou arraste e solte o documento PDF diretamente no programa.
Passo 2 Exclua a página
Na barra de ferramentas, escolha Páginas > Excluir. Em seguida, selecione "pares" e "páginas ímpares, páginas ímpares, páginas pares" e outros parâmetros de acordo com suas necessidades, ou selecione diretamente o intervalo de páginas para excluir páginas em branco indesejadas que serão removidas do arquivo PDF.

Passo 3 Salve o documento modificado
Depois de remover as páginas em branco, você pode continuar editando, comentando ou modificando o restante do documento usando outros recursos do GeekerPDF conforme necessário. Quando terminar de editar, clique no botão "Arquivo" > "Salvar como" para salvar o documento.
Resumo
Estas são maneiras simples e eficazes de excluir uma página em branco no final de documentos do Word. Se você precisar gerenciar documentos PDF, recomendamos usar um gerenciador de PDF profissional - GeekerPDF. É uma ferramenta multifuncional de processamento de PDF completa, é o mais excelente editor de PDF, conversor de PDF e gerenciador de PDF.