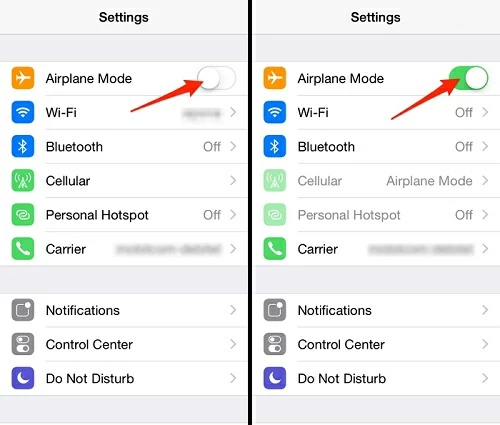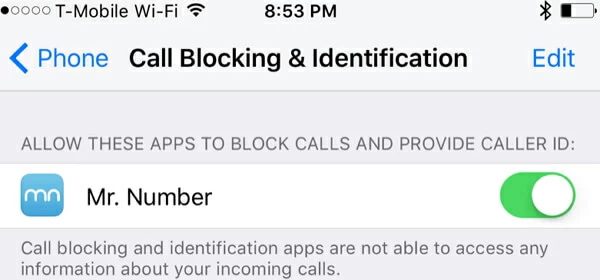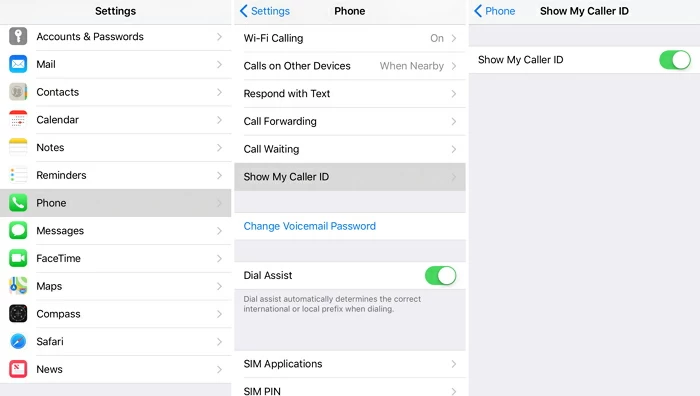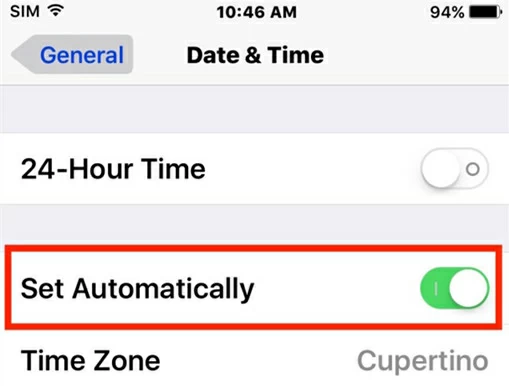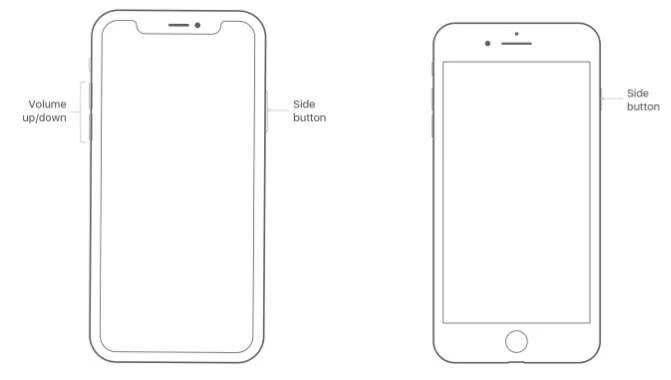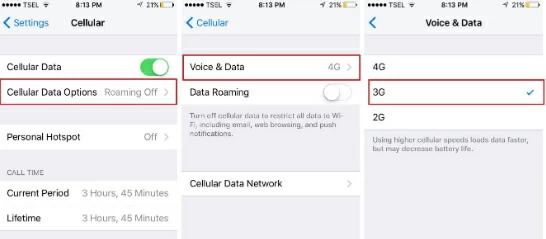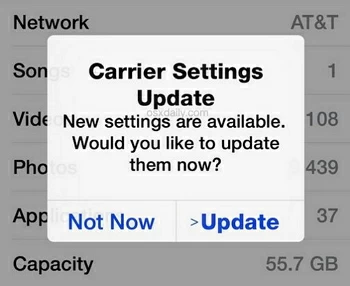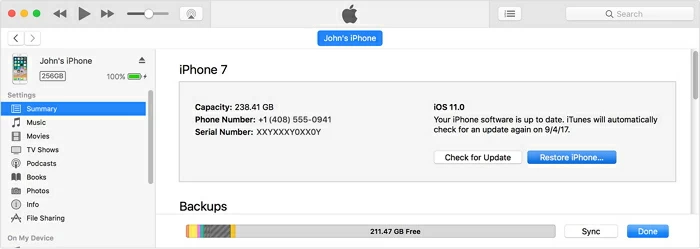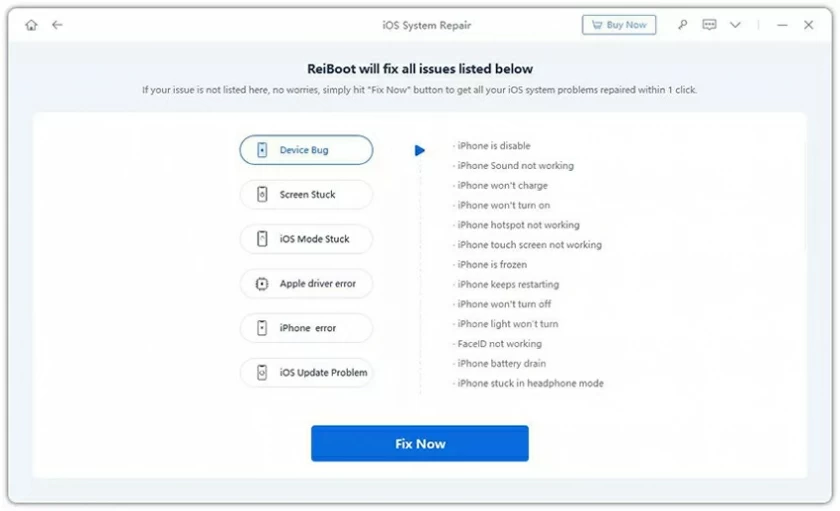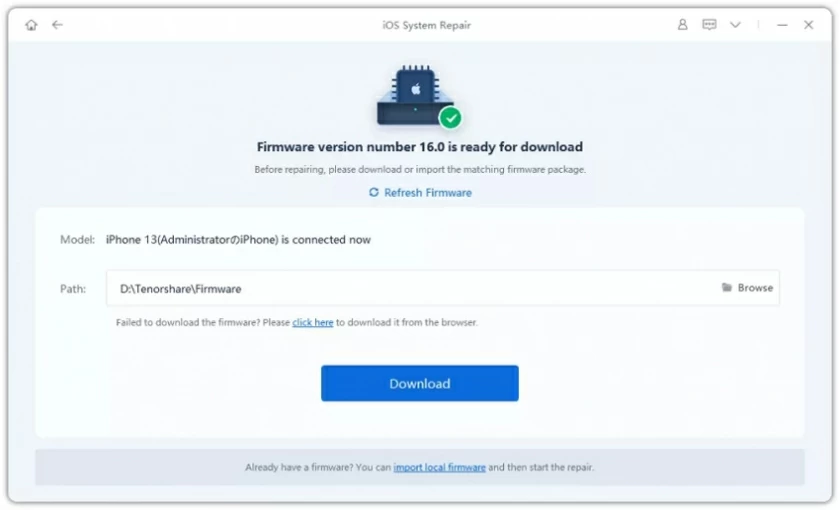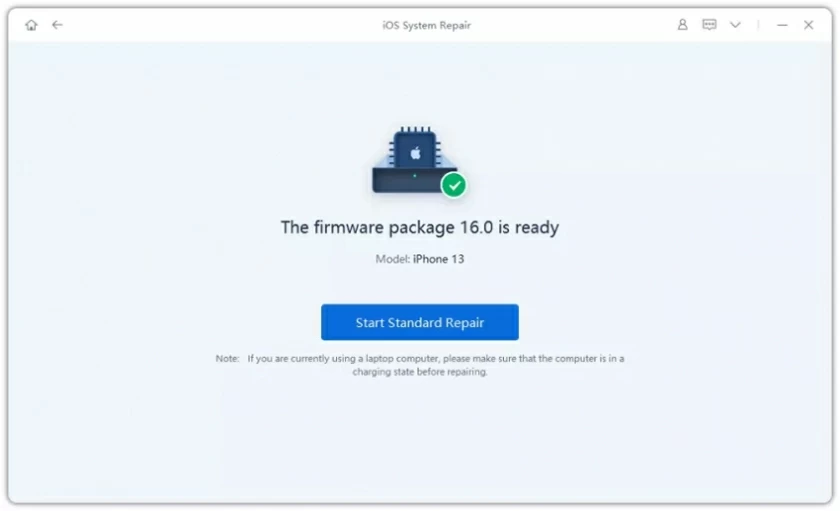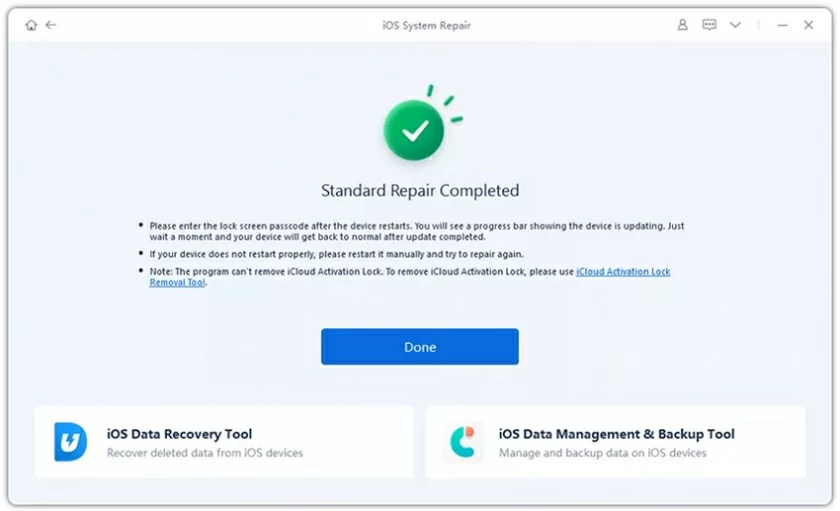"Meu iPhone continua dizendo que a chamada falhou, o que devo fazer?"
Quando você tenta fazer uma ligação, o iPhone continua dizendo que a ligação falhou. Se você está enfrentando esse problema e está procurando uma solução, não perca este artigo, apresentaremos as 10 melhores maneiras de consertar o iPhone que continua dizendo que a chamada falhou.
Recomendação do produto: reparo do sistema iOS
PARTE 1 O que acontece quando “Falha na chamada” é exibido no iPhone?
Muitos usuários de iOS dizem que quando tentam fazer uma ligação, o iPhone continua mostrando que a ligação falhou. Este problema é muito frustrante. Para resolver esse problema, vamos primeiro examinar suas causas.
As razões pelas quais as chamadas do iPhone falham incluem, mas não estão limitadas aos seguintes aspectos.
Erro de sinal. Ao fazer uma chamada em uma área com sinal fraco, é provável que você veja esta mensagem de erro.
Cartão SIM solto ou danificado. O cartão SIM é um componente importante do iPhone que recebe sinais e, se estiver solto ou danificado, também pode causar falha na chamada.
Algum problema de software.
PARTE 2 10 maneiras confiáveis de consertar seu iPhone continua mostrando falha na chamada
Para resolver o problema de seu iPhone mostrar constantemente chamadas com falha, você pode tentar estas 10 maneiras eficazes.
1. Ative e desative o modo avião
Para muitos usuários do iPhone, ligar e desligar novamente o modo avião do aparelho é a maneira mais fácil de resolver esse problema. Tudo que você precisa fazer é concluir as etapas a seguir.
Passo 1 Abra o iPhone e acesse a central de controle.
Passo 2 Toque no ícone da aeronave para ativar o modo de voo. Após alguns segundos, desligue a opção.

2. Desative o bloqueio de chamadas
Se o bloqueio de chamadas estiver ativado em seu dispositivo, obviamente você não poderá fazer chamadas.
Passo 1 Abra seu iPhone, vá em “Ajustes” > “Telefone”.
Passo 2 Toque em "Bloquear e identificar chamadas" e desative a opção "Permitir que esses aplicativos bloqueiem chamadas e forneçam identificação de chamadas".

3. Ative e desative o identificador de chamadas
Você também pode tentar ativar e desativar o identificador de chamadas para resolver o problema do iPhone mostrando constantemente falha na chamada.
Passo 1 Abra o iPhone, acesse “Ajustes” > “Telefone”.
Passo 2 Vá para Mostrar ID do meu número chamado e certifique-se de que o botão esteja verde.

4. Altere a data e hora no seu iPhone
Se a data e a hora do seu iPhone estiverem incorretas, isso também pode fazer com que o seu iPhone continue mostrando falha na chamada. Você pode agir seguindo as etapas.
Passo 1 Abra o iPhone e escolha “Ajustes” > “Geral”.
Passo 2 Vá em “Data e Hora” e abra “Configurações Automáticas”.

5. Reinicie o seu iPhone
Para todos os dispositivos eletrônicos, a maneira mais simples de encontrar vários problemas de funcionamento durante o uso é reiniciar, e o mesmo se aplica ao iPhone. Quando o seu iPhone exibe constantemente falha na chamada, também recomendamos que você tente reiniciar o dispositivo.
Passo 1 Pressione e segure o botão "Repousar/Despertar" no seu iPhone até que um controle deslizante apareça.
Passo 2 Mova o controle deslizante da esquerda para a direita para fechá-lo.
Passo 3 Aguarde cerca de 30 segundos e pressione "Repousar/Despertar" para ligar o dispositivo novamente.

6. Desative LTE
A tentativa de desligar o LTE para evitar que o iPhone exiba continuamente a chamada falhou.
Passo 1 Abra o iPhone e vá em “Configurações” > “Rede Celular”.
Passo 2 Selecione “Dados Celulares”, clique em “Voz e Dados” e selecione 3G.

7. Atualize as configurações da operadora
Atualizar as configurações da operadora do iPhone pode resolver o problema de o iPhone mostrar constantemente falha na chamada.
Passo 1 Abra o iPhone e vá em “Ajustes” > “Geral” > “Sobre”.
Passo 2 Se houver uma atualização, você verá uma notificação, selecione a notificação, atualize as "Configurações" da operadora para garantir que o iPhone esteja conectado a uma conexão estável com a Internet.

8. Restaure seu iPhone para as configurações de fábrica através do iTunes
Depois de tentar os métodos a seguir, você também pode tentar restaurar as configurações de fábrica. No entanto, este método resultará na perda de todos os dados do seu iPhone.
Passo 1 Abra o iTunes no seu computador e conecte seu iPhone a esse computador.
Passo 2 Digite a senha conforme solicitado e selecione iPhone no menu exibido.
Passo 3 Escolha "Resumo" > "Restaurar" e clique em "Restaurar".
Passo 4 O iTunes apagará automaticamente todos os dados do iPhone e instalará o software mais recente.
Passo 5 Após a reinicialização do iPhone, configure o dispositivo como o novo dispositivo.

9. Resolva o problema de que o iPhone exibe constantemente mensagem de falha na chamada, mas os dados são perdidos
Além disso, você também pode usar a ferramenta profissional de reparo do sistema - iPhone/iPad System Repair, para resolver o problema de que o iPhone exibe constantemente falha na chamada. Esta é uma ferramenta de reparo de sistema amplamente utilizada que pode resolver rapidamente vários problemas relacionados a dispositivos iOS, como travamento do iPhone, tela branca da morte, tela preta da morte, reinicialização em loop, travamento no logotipo da Apple, falha na atualização do iPhone, etc.
Você pode executar as etapas a seguir para corrigir a falha de que um iPhone exibe continuamente falha na chamada por meio do Reparo do Sistema.
Passo 1 Instale e inicie o software de reparo de dados em seu computador e clique em “Avançar” após abrir o modo padrão. Em seguida, conecte o dispositivo ao mesmo computador e clique em “Avançar”.

Passo 2 O Reparo do Sistema iPhone/iPad procurará o firmware disponível. Escolha o software que melhor se adapta ao seu iPhone e clique em “Download”.

Etapa 3 Após baixar o firmware, verifique e extraia o software. Em seguida, clique no botão "Iniciar".

Passo 3 O Reparo do Sistema iPhone/iPad reparará automaticamente o seu sistema e, assim que o reparo for concluído, o iPhone será reiniciado.

10. Entre em contato com o suporte da Apple para verificar o hardware
A qualquer momento, você pode entrar em contato com o suporte da Apple para resolver quaisquer problemas relacionados ao produto, incluindo o problema do iPhone indicando constantemente falha na chamada.
Bônus:
Dicas 1 Faça backup dos dados antes de reparar para garantir a segurança dos dados
Os dados são um ativo intangível e precioso. Portanto, recomendamos fortemente que você use regularmente as ferramentas oficiais da Apple, como iTunes ou iCloud, para backups, e não apenas antes de reparar o sistema iOS.
Dicas 2 Use software profissional de recuperação de dados para recuperar dados após reparo
Quando você descobre que dados foram perdidos no seu iPhone, há muitas maneiras de ajudá-lo a recuperá-los. Por exemplo, usar o iTunes ou iCloud para restaurar arquivos de backup para recuperar dados perdidos, mas este método limpará todos os dados atuais do dispositivo. Se você não deseja fazer backup de arquivos ou não deseja afetar os dados atuais do seu dispositivo, recomendamos o uso do iOS Data Recovery .
Avaliação gratuita para Win Avaliação gratuita para Mac
A recuperação de dados do iOS oferece suporte aos usuários para recuperar seletivamente dados específicos. E os usuários podem restaurar dados com apenas um clique do mouse.
Passo 1 Instale e inicie a recuperação de dados do iOS em seu computador, selecione "Restaurar do dispositivo iOS" e clique em "Iniciar". Conecte seu iPhone ao computador usando um cabo USB e clique em “Avançar” quando o programa detectar o dispositivo.
Passo 2 Selecione o tipo de arquivo que deseja recuperar e clique em “Scan”.
Passo 3 Após a conclusão da verificação, você verá os arquivos recuperáveis. Selecione o arquivo que deseja recuperar e clique em “Recuperar” para recuperar seus dados perdidos.
Resumo
Estas são as soluções eficazes para consertar o iPhone que continua dizendo Falha na chamada. Você pode selecionar de acordo com sua situação. Se, após reparar os problemas acima, você descobrir que os dados do dispositivo foram perdidos, você pode usar o iPhone Unlock (4uKey) para recuperar os dados, de forma segura e confiável.